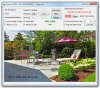Danboy24
n3wb
- Joined
- Oct 2, 2016
- Messages
- 15
- Reaction score
- 2
Hi Guys
Hopefully someone can help? I've set my Hikvision cameras up to detect motion and this part seems to be working. When something moves across the field of detection in the IVMS-4200 software a small bell appears in the top right corner indicating 'Motion Detection Alarm'
The trouble is I don't seem to be able to record these events when they happen. I can manually record and these files go to C:\IVMS-4200\Video which is the default file location in System Configuration. However I can't seem to record via Motion Detection.
Where do I need to go to set this up? Is it done in the IVMS software, or by login into the IP address of the camera and setting it in Configuration?
I would like it to record to a standard PC drive is possible, though out of desperation I tried to configure it to record to my Synology NAS box (again without success)
Many thanks
Hopefully someone can help? I've set my Hikvision cameras up to detect motion and this part seems to be working. When something moves across the field of detection in the IVMS-4200 software a small bell appears in the top right corner indicating 'Motion Detection Alarm'
The trouble is I don't seem to be able to record these events when they happen. I can manually record and these files go to C:\IVMS-4200\Video which is the default file location in System Configuration. However I can't seem to record via Motion Detection.
Where do I need to go to set this up? Is it done in the IVMS software, or by login into the IP address of the camera and setting it in Configuration?
I would like it to record to a standard PC drive is possible, though out of desperation I tried to configure it to record to my Synology NAS box (again without success)
Many thanks
Last edited: