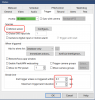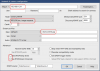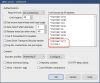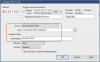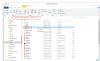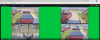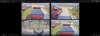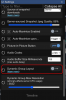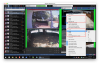Imagine you have a tablet or monitor intended for view-only display using UI3. Imagine it is a group view in fullscreen mode like shown in screenshot below.
What if 1 of the cameras in the group view is not a real camera but the latest alert image.
The "fake" camera is the lower-right one highlighted in the screenshot below---it will actively refresh with the latest triggered alert image.
This hack was inspired by @MikeLud1, where he also configures a "fake" camera for his ALPR use case.
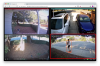
Configuration Steps on your BI5 server:
#1: Add a new "fake" camera.
#2: Update new camera trigger tab.
#3: Add your BI5 server ip address in web server advanced screen so authentication is not required for new camera created in step #1.
#4: In Windows Explorer, create a new folder named "status" in C:\Program Files\Blue Iris 5\www (or your BI5 install location)
#5: Batch file for copying latest alert image over to C:\Program Files\Blue Iris 5\www\status folder.
#6: For every real camera that you wish to see latest alert image, configure an "on alert action".
P.S. Confirmed working on BI 5.6
P.S. KNOWN LIMITATION: I haven't figured out how to get BI5 to display the alert images in "fit into screen" mode. What do I mean: if my alert image is, let's say, 856x480, BI5 fits the image into the screen nicely, but for my other alerts that are 1920x1080, BI5 is not resizing to fit.
P.S. You can have multiple "fake" status cameras (step #1) if you wish. Maybe 1 fake camera for latest alert image, 2nd fake camera for older alert image.
P.S. BTW this fake camera can display any image from possibly any program. For example, perhaps the image copied to "C:\Program Files\Blue Iris 5\www\status" directory is done via a home automation scene/script.
P.S. Another potential config, have some program/script generate an animated jpg of the last X number of alert images to be displayed by the fake camera.
P.S. This fake camera also works well on BI5 mobile app (confirmed on iPhone), in Cameras tab, no need to switch to Alerts tab to see latest alert image.
What if 1 of the cameras in the group view is not a real camera but the latest alert image.
The "fake" camera is the lower-right one highlighted in the screenshot below---it will actively refresh with the latest triggered alert image.
This hack was inspired by @MikeLud1, where he also configures a "fake" camera for his ALPR use case.
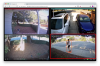
Configuration Steps on your BI5 server:
#1: Add a new "fake" camera.
- See attachment named "new_camera.png"
- My new camera name is "Status" but you can specify any name you wish.
- Replace "192.168.11.211" in screenshot with <your BI5 server IP address>:<UI3 port>
- Make sure User and Password are blank (related to step #3)
- For Model, select "JPEG/GIF/etc. image requests"
- For Main Stream profiles, specify "/status/latest.jpg". (related to step #4, #5, #6)
- Review your settings to match any checkboxes in screenshot.
#2: Update new camera trigger tab.
- See attachment "new_camera_trigger_tab.png". Note the highlighted settings.
#3: Add your BI5 server ip address in web server advanced screen so authentication is not required for new camera created in step #1.
- See attachment named "web_server_advanced_screen.png"
- Replace "192.168.11.211" in screenshot with <your BI5 server IP address>
#4: In Windows Explorer, create a new folder named "status" in C:\Program Files\Blue Iris 5\www (or your BI5 install location)
- See attachment "bi5www.png"
#5: Batch file for copying latest alert image over to C:\Program Files\Blue Iris 5\www\status folder.
- Download copy_alert_image.zip.
- Unzip zip file
- Create a folder in C:\ called "bin". The goal is to have a directory location at "C:\bin"
- Copy or move copy_alert_image.bat to C:\bin directory
***You can see that copy_alert_alert_image.bat is just 1 line to do xcopy.
***You will need to tweak this batch file if your alert and/or www directory locations are non-standard paths.
***This batch file will be referenced in step #6 config.
#6: For every real camera that you wish to see latest alert image, configure an "on alert action".
- See "on_alert_action.png" attachment.
P.S. Confirmed working on BI 5.6
P.S. KNOWN LIMITATION: I haven't figured out how to get BI5 to display the alert images in "fit into screen" mode. What do I mean: if my alert image is, let's say, 856x480, BI5 fits the image into the screen nicely, but for my other alerts that are 1920x1080, BI5 is not resizing to fit.
P.S. You can have multiple "fake" status cameras (step #1) if you wish. Maybe 1 fake camera for latest alert image, 2nd fake camera for older alert image.
P.S. BTW this fake camera can display any image from possibly any program. For example, perhaps the image copied to "C:\Program Files\Blue Iris 5\www\status" directory is done via a home automation scene/script.
P.S. Another potential config, have some program/script generate an animated jpg of the last X number of alert images to be displayed by the fake camera.
P.S. This fake camera also works well on BI5 mobile app (confirmed on iPhone), in Cameras tab, no need to switch to Alerts tab to see latest alert image.
Attachments
-
314.4 KB Views: 16
-
363.1 KB Views: 16
-
320.9 KB Views: 13
-
260 bytes Views: 5
-
213.4 KB Views: 9
-
992.8 KB Views: 9
Last edited: