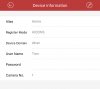Connection failed on iVMS-4550 after installing new router
- Thread starter ImJimmyTran
- Start date
You are using an out of date browser. It may not display this or other websites correctly.
You should upgrade or use an alternative browser.
You should upgrade or use an alternative browser.
Hi,
1. Assuming that your NVR has a static IP, it could be that the new router issues a different range on its DHCP. Try to use the SADP tool to find the machine and change the NVR to DHCP.
Without more information, it is difficult to give you any realistic advise.
Questions?
1. Are you able to login to the router using a PC via the iVMS 4200 software or webpage?
2. Are you trying to connect via the local LAN or via the internet on your mobile device?
2. Are you using a DDNS/HikConnect platform to connect or the local IP on your mobile device?
1. Assuming that your NVR has a static IP, it could be that the new router issues a different range on its DHCP. Try to use the SADP tool to find the machine and change the NVR to DHCP.
Without more information, it is difficult to give you any realistic advise.
Questions?
1. Are you able to login to the router using a PC via the iVMS 4200 software or webpage?
2. Are you trying to connect via the local LAN or via the internet on your mobile device?
2. Are you using a DDNS/HikConnect platform to connect or the local IP on your mobile device?
How do I do that?Are you able to check the ip address of the NVR and the mobile device?
on your mobile device, goto wifi connection and check details. it will show you the mobile device wifi IP
make sure that you have a monitor connected to the NVR, on the NVR, login with admin, then goto Configuration, then Network. The IP should be displayed, check if DHCP is ticked or not.
make sure that you have a monitor connected to the NVR, on the NVR, login with admin, then goto Configuration, then Network. The IP should be displayed, check if DHCP is ticked or not.
lewic
Pulling my weight
So you are using HIDDNS. What has happened is that your old router has one IP address and the new router has a different IP address. Also the new router will need to have the ports forwarded so you will be see your cameras.
First.... Go into your NVR at the local monitor. There should be a mouse and monitor connected to the NVR. Log in. Go to "system configuration" and then "network". Check the box that says "enable DHCP". When you click the "enable DHCP" it will take away all the IP addresses. Those IP address are associated with your old router. Click apply on the bottom of the page. On the left side click to a different page and click back to network to refresh the addresses. There should be a new set of numbers there. Next click on the "NAT" tab on the top of the page. You will need three different number. These numbers are listed under: Server, HTTP, RTSP. These three number are what ports you will need to open on the new router. If you do not open then then the router basically blocks the transmission going in and out. Once this is done then you should be good to go.
Access on your app like normal. In the web browser you will put your domain name.hiddns.com. So in your case it will be "dtran.hiddns.com". If your ports are opened properly then it will take you to the login page of your recorder. If not it will try to redirect and then give you an error message. If you see the error message, the IP address listed there should be your router's external IP address.
Use a website like ping.eu or canyouseeme.org and it will show you your current external IP address. These IP addresses should be matching. Then run a ping on each of the ports numbers for server, http and RTSP and they should say open. If not then you will need to open them again. Keep in mind that TCP and UDP both need to open in the router.
Hope this helps!
First.... Go into your NVR at the local monitor. There should be a mouse and monitor connected to the NVR. Log in. Go to "system configuration" and then "network". Check the box that says "enable DHCP". When you click the "enable DHCP" it will take away all the IP addresses. Those IP address are associated with your old router. Click apply on the bottom of the page. On the left side click to a different page and click back to network to refresh the addresses. There should be a new set of numbers there. Next click on the "NAT" tab on the top of the page. You will need three different number. These numbers are listed under: Server, HTTP, RTSP. These three number are what ports you will need to open on the new router. If you do not open then then the router basically blocks the transmission going in and out. Once this is done then you should be good to go.
Access on your app like normal. In the web browser you will put your domain name.hiddns.com. So in your case it will be "dtran.hiddns.com". If your ports are opened properly then it will take you to the login page of your recorder. If not it will try to redirect and then give you an error message. If you see the error message, the IP address listed there should be your router's external IP address.
Use a website like ping.eu or canyouseeme.org and it will show you your current external IP address. These IP addresses should be matching. Then run a ping on each of the ports numbers for server, http and RTSP and they should say open. If not then you will need to open them again. Keep in mind that TCP and UDP both need to open in the router.
Hope this helps!
How do I login? I don't know anything about my camera system.So you are using HIDDNS. What has happened is that your old router has one IP address and the new router has a different IP address. Also the new router will need to have the ports forwarded so you will be see your cameras.
First.... Go into your NVR at the local monitor. There should be a mouse and monitor connected to the NVR. Log in. Go to "system configuration" and then "network". Check the box that says "enable DHCP". When you click the "enable DHCP" it will take away all the IP addresses. Those IP address are associated with your old router. Click apply on the bottom of the page. On the left side click to a different page and click back to network to refresh the addresses. There should be a new set of numbers there. Next click on the "NAT" tab on the top of the page. You will need three different number. These numbers are listed under: Server, HTTP, RTSP. These three number are what ports you will need to open on the new router. If you do not open then then the router basically blocks the transmission going in and out. Once this is done then you should be good to go.
Access on your app like normal. In the web browser you will put your domain name.hiddns.com. So in your case it will be "dtran.hiddns.com". If your ports are opened properly then it will take you to the login page of your recorder. If not it will try to redirect and then give you an error message. If you see the error message, the IP address listed there should be your router's external IP address.
Use a website like ping.eu or canyouseeme.org and it will show you your current external IP address. These IP addresses should be matching. Then run a ping on each of the ports numbers for server, http and RTSP and they should say open. If not then you will need to open them again. Keep in mind that TCP and UDP both need to open in the router.
Hope this helps!
lewic
Pulling my weight
The login is the same as you use on your phone app. This should be the same login as you would use on the unit itself. So looking at the screenshot you posted earlier, your user name is "Tran" and then whatever your password is for that. If you don't know the password then you may ask your installer. Seems like they would have it since you are using the user name "Tran" instead of the usual "admin" which has all the rights. If not then will need to go to "us.hikvision.com" for a password reset. There is a form there that you fill out and then they will e-mail you the reset code.