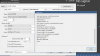I have been trying to get familiar with Blue Iris, while waiting for my new Dahua cameras to arrive. Should I be concerned that my camera model(s) are not listed on the configuration form? It appears I would need to select *Main Stream RTSP. Should I have purchased different cameras to insure compatibility for features like audio?
Dahua cameras model not listed on Blue Iris configuration screen
- Thread starter mikecorr
- Start date
You are using an out of date browser. It may not display this or other websites correctly.
You should upgrade or use an alternative browser.
You should upgrade or use an alternative browser.
Not at all. Simply put in the IP address, username and password and hit Find/Inspect and BI usually does a very good job of selecting the right one for you.
Most of mine come in as generic. Most of the camera models of even the big one like Dahua and Hikvision are not in the drop down either. No big deal.
Most of mine come in as generic. Most of the camera models of even the big one like Dahua and Hikvision are not in the drop down either. No big deal.
Flintstone61
Known around here
Thanks for the guidance. Cameras should be here tomorrow so we'll see how that goes.
sebastiantombs
Known around here
What is the IP address of your computer? If it's not on the 192.168.1.x subnet you won't "see" it at all.
There are three ways to fix this kind of problem -
1 - Use the Dahua config tool to initialize the camera and change its' IP address to match your network IP scheme.
2 - Use Control Panel > Network and Internet > View Network status and tasks > Change adapter settings > select the active network interface > right click on it and select properties > Select Internet Protocol Version 4(TCP/IPV4) and select Properties > Change the IP address of the computer to one in the 192.168.1.x subnet > Click OK > click Close After configuring the camera and changing its' IP address to match your original network scheme follow these same steps and change your computer back to its' original configuration.
3 - Follow the steps above and and in the "Properties" that shows your IP address but do not change it, click on "Advanced" and add an IP address in the 192.168.1.x range. This will keep your current configuration and allow access to the 192.168.1.x subnet as well.
Also, do not connect the camera to a router, connect it through a network switch or directly to your computer. When changing the IP address of the camera do not use DHCP. Use a fixed address that is out of the range of addresses assigned by your router.
There are three ways to fix this kind of problem -
1 - Use the Dahua config tool to initialize the camera and change its' IP address to match your network IP scheme.
2 - Use Control Panel > Network and Internet > View Network status and tasks > Change adapter settings > select the active network interface > right click on it and select properties > Select Internet Protocol Version 4(TCP/IPV4) and select Properties > Change the IP address of the computer to one in the 192.168.1.x subnet > Click OK > click Close After configuring the camera and changing its' IP address to match your original network scheme follow these same steps and change your computer back to its' original configuration.
3 - Follow the steps above and and in the "Properties" that shows your IP address but do not change it, click on "Advanced" and add an IP address in the 192.168.1.x range. This will keep your current configuration and allow access to the 192.168.1.x subnet as well.
Also, do not connect the camera to a router, connect it through a network switch or directly to your computer. When changing the IP address of the camera do not use DHCP. Use a fixed address that is out of the range of addresses assigned by your router.
Last edited:
Flintstone61
Known around here
Wait, we were supposed to lower the range of the router?  Dammit all. Another thing to check tomorrow. Oh that reminds me. I need a new router ...I pulled mine out of the trash. wont update past 2012 on dates! D-link.
Dammit all. Another thing to check tomorrow. Oh that reminds me. I need a new router ...I pulled mine out of the trash. wont update past 2012 on dates! D-link.
 Dammit all. Another thing to check tomorrow. Oh that reminds me. I need a new router ...I pulled mine out of the trash. wont update past 2012 on dates! D-link.
Dammit all. Another thing to check tomorrow. Oh that reminds me. I need a new router ...I pulled mine out of the trash. wont update past 2012 on dates! D-link.Flintstone61
Known around here
Yes - it was my Xfinity default gateway of 10.0.0.1 that was the issue. Nobody was home at 192.168.anything. Editing the IP via the Dahua config tool did the trick. I've actually never seen this before since Xfinity is new to me. I can see the camera on a browser and on Blue Iris now.
Sebastion: Old nearly useless Vet with beautiful, blonde, energetic wife. Do you remotely assist incompetents like us. I think we have the same problem as this gentleman and attaching out 2 ptz domes (Dahuas and HIKVision LPR is over our pay level. Can you attach my 3 cameras remotely and what would be your fee? Doug and Sara, TulsaWhat is the IP address of your computer? If it's not on the 192.168.1.x subnet you won't "see" it at all.
There are three ways to fix this kind of problem -
1 - Use the Dahua config tool to initialize the camera and change its' IP address to match your network IP scheme.
2 - Use Control Panel > Network and Internet > View Network status and tasks > Change adapter settings > select the active network interface > right click on it and select properties > Select Internet Protocol Version 4(TCP/IPV4) and select Properties > Change the IP address of the computer to one in the 192.168.1.x subnet > Click OK > click Close After configuring the camera and changing its' IP address to match your original network scheme follow these same steps and change your computer back to its' original configuration.
3 - Follow the steps above and and in the "Properties" that shows your IP address but do not change it, click on "Advanced" and add an IP address in the 192.168.1.x range. This will keep your current configuration and allow access to the 192.168.1.x subnet as well.
Also, do not connect the camera to a router, connect it through a network switch or directly to your computer. When changing the IP address of the camera do not use DHCP. Use a fixed address that is out of the range of addresses assigned by your router.
looney2ns
IPCT Contributor
See your direct messages @Doug2Sebastion: Old nearly useless Vet with beautiful, blonde, energetic wife. Do you remotely assist incompetents like us. I think we have the same problem as this gentleman and attaching out 2 ptz domes (Dahuas and HIKVision LPR is over our pay level. Can you attach my 3 cameras remotely and what would be your fee? Doug and Sara, Tulsa