I've developed an approach to automatically detect and fix Blue Iris memory leaks.
It requires the following:
1. Creating multiple Blue Iris 'write to a file' actions that log RAM usage to a CSV file every N minutes.
2. Executing a PowerShell script every N minutes (via Task Scheduler) that reads (and acts on) the CSV file.
On my system...
The following screenshots illustrate two types of leaks detected:
'Continuous' type memory leaks...
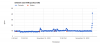
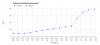
'Step' type memory leaks...
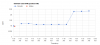
The sections below describe how to set this up.
(it's not really as complicated as it may first appear.)
======
'Write-to-a-file' actions
Required...
1. Click Blue Iris Settings > Schedule > 'Execute action set each N min' > 'Edit' button
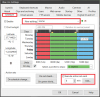
2. Add actions per the next screenshot, and the Key Point below...
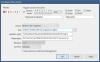
You can copy/paste the following into the respective fields:
Header field:
Parameters field:
Key point: Schedule tab action sets are Schedule-specific.
You must repeat steps 1&2 for each Schedule you use (via the 'Now editing' control).
Optional...
This additional action will add entries to the CSV file when the Blue Iris service is restarted.
These entries can be helpful when inspecting the data after a memory leak event.
1. Click the status icon (chart).
2. Select the 'Log' tab.
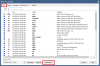
3. Click the 'Status Alerts...' button.
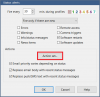
4. Click the 'Action set' button
5. Repeat Step 2 in the Required section above, replacing the Parameters field with
======
Customizing the PowerShell script
To use this script, simply extract the 'BI_memleak_fix.ps1' file from the attached zip file to your desktop, or scripts folder.
(Note: this folder must be present in the Windows environment PATH).
1. Open the script in a text editor.
2. Navigate the 'USER SETTINGS' section.
Each setting is fully described in script.
The settings fall in these categories. Only the first is required.
======
Create/configure Task Scheduler task to run the PowerShell script
This topic is described in the comments at the top of the attached PowerShell script.
Tip#1: To make sure the Task Scheduler task is working...
1. Edit the PowerShell script to use one of the demo *.csv files (1, 2 or 3).
2. Also opt in to sending Pushover notifications.
3. Right-click the task, and select 'Run'.
Note: Once you've confirmed that the task is working, don't forget to edit the script, returning variables
Tip#2: If you are getting spammed with Pushover notifications, you do not need to delete the task.
Rather, right-click the task and select 'Disable'. Then debug the task and/or script.
======
Using/Testing the PowerShell Script
To experiment with this script, simply
1. Extract the
2. Run the script from a Admin PowerShell window.
The script can also be executed from an Admin cmd.exe window using a command like
NOTE: If you've never used PowerShell on your Blue Iris PC, you may first to need to change its default security policy.
Open PowerShell in Administrator mode, and type the following, then hit the Enter key
(click <here> for a nice beginner's tutorial to using PowerShell).
The following screenshots illustrate the script's output (in a PowerShell window) using the extra *.csv files in the *.zip file.
1. No event detected.
2. 'Continuous' type leak event detected.
3. 'Step' type leak event detected.
4. 'Continuous' type leak event detected (2nd example).
5. Same as #4, triggering a Blue Iris service restart.
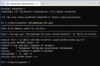
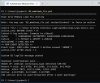
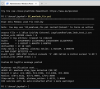
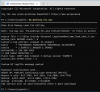
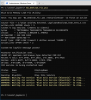
It requires the following:
1. Creating multiple Blue Iris 'write to a file' actions that log RAM usage to a CSV file every N minutes.
2. Executing a PowerShell script every N minutes (via Task Scheduler) that reads (and acts on) the CSV file.
On my system...
- I use N=6 minutes (10 log entries / checks per hour).
- I've found that restarting the Blue Iris service is usually sufficient to FIX a memory leak.
- Even if the action does not automatically fix the leak, I have still received a notification that I can investigate further.
The following screenshots illustrate two types of leaks detected:
'Continuous' type memory leaks...
'Step' type memory leaks...
The sections below describe how to set this up.
(it's not really as complicated as it may first appear.)
======
'Write-to-a-file' actions
Required...
1. Click Blue Iris Settings > Schedule > 'Execute action set each N min' > 'Edit' button
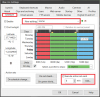
2. Add actions per the next screenshot, and the Key Point below...
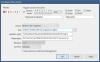
You can copy/paste the following into the respective fields:
Header field:
Timestamp,SoftwareUsedRAM,Uptime,RAM_Pct,Tag\nParameters field:
%Y/%m/%d_%H:%M:%S,%014,%012,%017,"periodic"\nKey point: Schedule tab action sets are Schedule-specific.
You must repeat steps 1&2 for each Schedule you use (via the 'Now editing' control).
Optional...
This additional action will add entries to the CSV file when the Blue Iris service is restarted.
These entries can be helpful when inspecting the data after a memory leak event.
1. Click the status icon (chart).
2. Select the 'Log' tab.
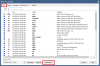
3. Click the 'Status Alerts...' button.
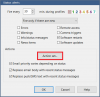
4. Click the 'Action set' button
5. Repeat Step 2 in the Required section above, replacing the Parameters field with
%Y/%m/%d_%H:%M:%S,%014,%012,%017,"status_action"\n======
Customizing the PowerShell script
To use this script, simply extract the 'BI_memleak_fix.ps1' file from the attached zip file to your desktop, or scripts folder.
(Note: this folder must be present in the Windows environment PATH).
1. Open the script in a text editor.
2. Navigate the 'USER SETTINGS' section.
Each setting is fully described in script.
The settings fall in these categories. Only the first is required.
- [REQUIRED] Location & name of the CSV file in your filesystem.
- Customizable parameters for RAM leak detection.
- Opt in to taking action if a memory leak is detected.. by default, this is a BI service restart (a system reboot is optional)
- Opt in to logging the memory leak event to the Blue Iris logfile, add the BI server address, and add credentials (if needed).
- Opt in to sending a Pushover notification, add API keys, and specify preferences.
- The *.csv files in the ZIP file can be used to demo the script from a PowerShell window.
- The *.png files in the ZIP file are charts illustrating the data in the *.csv files.
======
Create/configure Task Scheduler task to run the PowerShell script
This topic is described in the comments at the top of the attached PowerShell script.
Code:
# HOW TO AUTOMATE THIS SCRIPT VIA TASK SCHEDULER
# Open Task Scheduler and create an appropriately named task with two triggers and one action:
# Task Scheduler
# 'Triggers' tab:
# 'At startup'
# 'Daily' or 'One time' (e.g., at 12:05 AM, every 6 minutes)
# (Note: I find 'One time' to be more reliable)
# 'Actions' tab:
# Program/script: powershell.exe
# Add arguments: {your_powershell_scripts_path)\{script_file_name}.ps1Tip#1: To make sure the Task Scheduler task is working...
1. Edit the PowerShell script to use one of the demo *.csv files (1, 2 or 3).
2. Also opt in to sending Pushover notifications.
3. Right-click the task, and select 'Run'.
Note: Once you've confirmed that the task is working, don't forget to edit the script, returning variables
$path= and $fname back to the original CSV file.Tip#2: If you are getting spammed with Pushover notifications, you do not need to delete the task.
Rather, right-click the task and select 'Disable'. Then debug the task and/or script.
======
Using/Testing the PowerShell Script
To experiment with this script, simply
1. Extract the
BI_memleak_fix.ps1 file from the attached zip file to your desktop, or scripts folder.2. Run the script from a Admin PowerShell window.
The script can also be executed from an Admin cmd.exe window using a command like
powershell.exe "C:\ps_scripts\BI_memleak_fix.ps1"NOTE: If you've never used PowerShell on your Blue Iris PC, you may first to need to change its default security policy.
Open PowerShell in Administrator mode, and type the following, then hit the Enter key
Set-ExecutionPolicy RemoteSigned(click <here> for a nice beginner's tutorial to using PowerShell).
The following screenshots illustrate the script's output (in a PowerShell window) using the extra *.csv files in the *.zip file.
1. No event detected.
2. 'Continuous' type leak event detected.
3. 'Step' type leak event detected.
4. 'Continuous' type leak event detected (2nd example).
5. Same as #4, triggering a Blue Iris service restart.
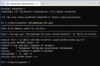
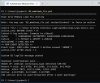
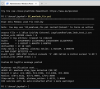
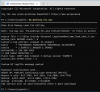
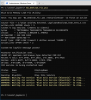
Attachments
Last edited:
