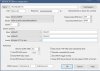OK, I got a
TP-LINK Tapo C110 last week and have it streaming RTSP to
Blue Iris 5 and also VLC. Not bad looking for a $25 wireless only, cloud-based little cam with 2-way audio and selectable 720p/1080p/2K resolution.
As I stated in post 6, no iSpy needed. Here's how:
How to stream RSTP from TP-LINK Tapo C110 cloud camera to Blue Iris or VLC
1. Install the Tapo app on your phone, open it and power up the Tapo cam. Refer to the included instructions if needed.
2. Configure your phone to locate and log onto the Wi-Fi SSID being broadcast by the Tapo, no password needed.
3. When logged into cam's broadcast, follow prompts in the app to get the cam logged onto your location's Wi-Fi.
4. Once the cam is on your location's Wi-Fi, change your phone back to your location's Wi-Fi as well.
5. When ready, in the app select the "
+" sign to "Add Your Device".
6. Select "Cameras" on the left, then select "Tapo C110". Do
NOT select the C100.
7. Go to the "Home" screen and click on the icon for the cam.
8. When the cam's live view comes up, you can then proceed to the next step.
Create a camera account in the Tapo app
1. On the home page, tap on your camera model card or tap "Camera Preview" => "Manage" to go to the "Live View" page.
2. On the "Live View" page, tap the gear icon to enter the "Camera Settings" page.
3. Tap "Advanced Settings", then select "Camera Account" to create an account (username and password) for camera login for use with Blue Iris and/or VLC.
Find the cam's LAN IP address
1. Log into your router's webGUI and look up in the LAN settings under DHCP the devices that are online. Look for a device named "c110_" and then the last 6 digits of the cam's MAC address which can be found on the bottom of the cam's stand. It will be similar to "c110_54b7f4".
2. Note or write down that device's IP address.
3. While still in that router's webGUI for the LAN DHCP settings, reserve that IP that was assigned by the router's DHCP server to the cam. That will be the IP address you use in Blue Iris or VLC.
To view in Blue Iris
1. Create a new camera, refer to the image below for the following steps.
2. Go to "Camera settings" => "Video" tab => "configure"
3. Type in camera's IP address, username and password (sub your correct info for my info, it's the user/pass you created above in step 3 in the Tapo app's "Camera Account").
4. For "Make" select "Generic/ONVIF"
5. For "Model" select "*RTSP/H.264/H.265/MJPG/MPEG4"
6. Enter "/stream1" in the "Main" stream profile and "/stream2" in the "Sub" stream profile.
7. Click on "OK".
You may have to remove power from the cam, count to 10 then re-apply power for it to incorporate the changes to its stream and account settings. If all info is correct, camera should be displayed.
View attachment 147831
To view in VLC
1. Open VLC.
2. Go to "Media" => "Open Network Stream" => "Network" tab.
3. Type in one of the following URL's and click on "Play".
For main stream, use the following URL:
Code:
rtsp:/username:password@Camera-IP/stream1
For sub stream, use the following URL:
Code:
rtsp:/username:password@Camera-IP/stream2
NOTE: Be sure to put 2 "/" after "rtsp:", as forum won't display 2 consecutively here.
REMINDER: The Tapo C110 streams to TP-LINK's cloud and back down to be streamed to your phone, Blue Iris or VLC so your phone's cellular data and/or your location's Wi-Fi data rates can apply. I mention this cloud also because there can be concerns about security and/or reliability with a P2P/cloud operation.