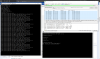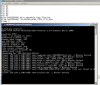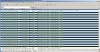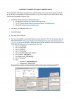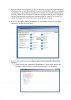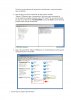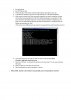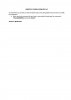rrands1 I have installed it, but there is no change.
How the Console should show, when you click on it? What it suppose to do?
If I run it with administrator rights, the image blinks for a second, but at least that error does not show up.
Cawauk, I have the same issue, I don't understand the whole process what exactly I have to do.
Thanks to you, at least I know now, which files I have to remove. Another step forward.
Here's exactly what I did, which might help (whilst it's still fresh in my mind):
Prepare files:
1. Download the zip file from Step 2 (
https://i.botox.bz/Dahua_TFTPBackup.zip)
2. Unzip the files to C:\Temp such that I have in C:\Temp the files, bin folder and root folder (i.e. without the Dahua_TFTPBackup folder)
3. Download amcrest firmware from Amcrest wesbite. For my IP2M-841 it was: Amcrest_IPC-AWXX_Eng_N_AMCREST_V2.420.AC00.18.R.20200217.bin
4. Make a copy of the file and rename it to .zip
5. Open the zip file
5. Copy all the .img files in the zip to C:\Temp\root (install for some reason won't unzip, it gave me an error, but it can be ignored)
6. Remove dhboot.bin.img and dhboot-min.bin.img from C:\Temp\root
Prepare instructions:
1. Open this forum's page to follow instructions (as computer was going to be without internet)
Prepare network
1. I followed Step 1 Option 2 in the instructions (I can do option 1 with my router, but wanted to be sure nothing was on the network so opted for option 2). This meant, only Computer and Camera plugged into a Switch (not router) with nothing else. Note: make sure you add the two IP addresses in the network configuration.
camera is unpowered at this stage
2. Typed "CMD" in windows search, right clicked run as administrator
3. Typed "cd c:\temp" in CMD
4. Typed "Commands.bat" in CMD (nothing happens, comes back to c:\temp)
5. Typed "TFTPServer.bat" in CMD which loads up and waits for camera to connect
6. Typed "CMD" in windows search again, right clicked run as administrator
7. Typed "cd c:\temp" in CMD
8. Typed "Console.bat" in CMD which loads up and waits for the camera log files (note: nothing ever happened here because of the loop problem I had with the TFTPServer)
With both CMD windows open and listening
1. Plugged in my camera to power supply
2. Activity starts showing up in the two CMD windows
3. I can't remember when, but at one point, Windows firewall appeared for the CMD scripts. Both times, I checked the tickboxes allow 'public' and 'private' access. This didn't seem to cause any interference with the activity going on with the CMD windows.
This is what I saw on my screen (took a screenshot for my record, luckily I did and can now share!):
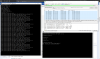
As you can see on the left, the firmware upgrade wasn't particularly smooth:
1. It was looping (I never saw the message FLASHING_DONE_STOP_TFTP_NOW)
2. pd-x.squashfs.img was timing out during every loop
With wireshark open and filtered on my camera's IP address, I waited until I saw the network "Read Request, File: upgrade_info_7db780a713a4.txt" (the first instruction during a
TFTP request) to immediately close TFTPServer (top right cmd x).
The camera then rebooted itself shorly after and the PTZ finally came to life!
I waited a minute then checked Amcrest's IP Tool and it was now detecting the camera.
Final steps
1. I logged into the camera via Amcrest's IP tool (not the web - in case the TFTP update didn't work fully due to the issues I had)
2. Updated the camera with the same firmware (original .bin file I had downloaded from Amcrest "Amcrest_IPC-AWXX_Eng_N_AMCREST_V2.420.AC00.18.R.20200217.bin")
3. Firmware update was successful and the camera now works perfectly.
I cannot thank
cor35vet enough as Amcrest support told me nothing could be done and a RMA could not be processed as the camera was out of warranty.
I hope my experience with these steps might help others.
My exact camera model is IP2M-841W-UK