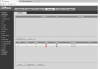[TABLE="width: 100%"]
[TR]
[TD]I figured I'd make a new post for this. It's nothing particulalry new and I certainly didn't invent this wheel! But I was taught how to do it and I want to pass it on to other people who have NVR's with built in POE. There IS a way to hit the cameras web pages directly, right through the NVR, with a laptop or netbook- or even a desktop if that's handy as well. You may never need to do this if you like what you see by default from your cameras. But if you ever need to get into their web service pages directly, this is a cool and easy way to do it.
Do this-
- Plug all cameras into the NVR POE ports and get them live, so they are assigned IP addresses by the NVR
- Write all those addresses down, probably found in a remote device menu in the NVR
- Preferably use a laptop or netbook and do this;
- Go to your local area connection page
- Click on properties
- Double click on internet protocol [TCP/IP]
- Change 'obtain an IP address automatically' to 'use the following IP address'
- Put the subnet in for your cameras. Example, if they're all 192.168.1.125 through like 192.168.1.130, plug in something not taken by any of the cameras, such as 192.168.1.5
- Click in the subnet mask and it should automatically dump in 255.0.0.0. I actually put in 255.255.255.0 and it worked as well. But it'll auto dump in 255.0.0.0 and you should be fine with that.
- Click OK
- If you haven't set your IE activeX for the laptop yet, now's the time to do it per your manufactures instructions
- Plug the laptop into an open POE port on the NVR
- Open an IE browser and type in any cameras address that you wrote down earlier, making sure that camera is plugged into the NVR as well
- You should hit the cameras web page. Do the same for all of them- browse to their addresses.
- Tweak anything you need right in the camera! Bonus- you see the live feed change per your tweaks on your laptop AND on the monitor hooked up to the NVR!
- After all is done, unplug the laptop go back into the local area connection properties/internet protocal [TCP/IP] and check off 'obtain an address automatically' again.
Done!
Very slick indeed for POE NVR'S.
[/TD]
[/TR]
[/TABLE]
[TR]
[TD]I figured I'd make a new post for this. It's nothing particulalry new and I certainly didn't invent this wheel! But I was taught how to do it and I want to pass it on to other people who have NVR's with built in POE. There IS a way to hit the cameras web pages directly, right through the NVR, with a laptop or netbook- or even a desktop if that's handy as well. You may never need to do this if you like what you see by default from your cameras. But if you ever need to get into their web service pages directly, this is a cool and easy way to do it.
Do this-
- Plug all cameras into the NVR POE ports and get them live, so they are assigned IP addresses by the NVR
- Write all those addresses down, probably found in a remote device menu in the NVR
- Preferably use a laptop or netbook and do this;
- Go to your local area connection page
- Click on properties
- Double click on internet protocol [TCP/IP]
- Change 'obtain an IP address automatically' to 'use the following IP address'
- Put the subnet in for your cameras. Example, if they're all 192.168.1.125 through like 192.168.1.130, plug in something not taken by any of the cameras, such as 192.168.1.5
- Click in the subnet mask and it should automatically dump in 255.0.0.0. I actually put in 255.255.255.0 and it worked as well. But it'll auto dump in 255.0.0.0 and you should be fine with that.
- Click OK
- If you haven't set your IE activeX for the laptop yet, now's the time to do it per your manufactures instructions
- Plug the laptop into an open POE port on the NVR
- Open an IE browser and type in any cameras address that you wrote down earlier, making sure that camera is plugged into the NVR as well
- You should hit the cameras web page. Do the same for all of them- browse to their addresses.
- Tweak anything you need right in the camera! Bonus- you see the live feed change per your tweaks on your laptop AND on the monitor hooked up to the NVR!
- After all is done, unplug the laptop go back into the local area connection properties/internet protocal [TCP/IP] and check off 'obtain an address automatically' again.
Done!
Very slick indeed for POE NVR'S.
[/TD]
[/TR]
[/TABLE]