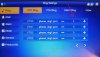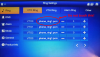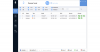Hi, I just wanted to share how I changed the ring tone on my Dahua VTH.
----------
Edit:
After having posted this guide here I realized that ipcamtalk.com does not display images properly unless you are logged in.
----------
My setup
VTH
Model: Dahua DHI-VTH1550CH
Firmware: V4.000.0000.0.R
VTO
Model: Dahua VTO2000A
Firmware: V3.120.0000.0.R
Switch
Dahua DHI-VTNS1060A
INTRO
Apparently Dahua no longer allows users to load custom ring tones onto their VTHs, but they come preloaded with only two? What is up with that? I found the user manual of some older VTH:
In chapter 5.2.1 they describe how custom ring tones can be loaded via Micro SD card. But this does not work for me. As I understand it, it is no longer supported, but maybe my device just has an issue, I don't know.
But it comes with two! (in my opinion awful) ring tones. Unbelievable.
Anyway, enough complaining. I eventually found this thread:
ip-phone-forum.de/threads/vto-vth-konfiguration-%C3%A4ndern-mit-der-dahua-json-debug-console-v2.306023/
In this thread user riogrande75 explains roughly how he managed to change his ring tone using this python script from GitHub:
github.com/mcw0/Tools - (Current commit: 8c232d5)
A huge thanks to riogrande75, kuzco-ip and everybody else who contributed in the forum, as well as to the creators of the script (bashis and Dale Harders)! I would never have managed to do it alone.
But because the other thread does not give very precise instructions and because it is in German, I decided to write this How-To-Guide.
I wrote it in a way that even people who never used Linux before can follow it, so sorry if I go into to much detail at times.
Preparations
1. Your VTH must have a working Micro SD slot
2. Micro SD card with MP3-File
3. You must have a Linux machine
4. Have information on your Dahua products ready
----------
Edit:
After having posted this guide here I realized that ipcamtalk.com does not display images properly unless you are logged in.
----------
My setup
VTH
Model: Dahua DHI-VTH1550CH
Firmware: V4.000.0000.0.R
VTO
Model: Dahua VTO2000A
Firmware: V3.120.0000.0.R
Switch
Dahua DHI-VTNS1060A
INTRO
Apparently Dahua no longer allows users to load custom ring tones onto their VTHs, but they come preloaded with only two? What is up with that? I found the user manual of some older VTH:
In chapter 5.2.1 they describe how custom ring tones can be loaded via Micro SD card. But this does not work for me. As I understand it, it is no longer supported, but maybe my device just has an issue, I don't know.
But it comes with two! (in my opinion awful) ring tones. Unbelievable.
Anyway, enough complaining. I eventually found this thread:
ip-phone-forum.de/threads/vto-vth-konfiguration-%C3%A4ndern-mit-der-dahua-json-debug-console-v2.306023/
In this thread user riogrande75 explains roughly how he managed to change his ring tone using this python script from GitHub:
github.com/mcw0/Tools - (Current commit: 8c232d5)
A huge thanks to riogrande75, kuzco-ip and everybody else who contributed in the forum, as well as to the creators of the script (bashis and Dale Harders)! I would never have managed to do it alone.
But because the other thread does not give very precise instructions and because it is in German, I decided to write this How-To-Guide.
I wrote it in a way that even people who never used Linux before can follow it, so sorry if I go into to much detail at times.
Preparations
1. Your VTH must have a working Micro SD slot
Note: Some VTH can have a physical slot for a Micro SD card, but it is not wired up. So, before you do all the work, make sure yours is!
- Take a Micro SD card to a computer and format it to FAT32.
- Insert it into your VTH. You should see the SD card icon in the top right corner.
2. Micro SD card with MP3-File
Choose your ring tone (there are plenty to download for free on the internet). Now take the Micro SD card to a computer and copy the file to its root directory (so do not put it in a subfolder).
Remember the name you give the file! It will be important later. I named mine "dingdong.mp3", but you can obviously name it whatever you want.
I do not know if file types other than MP3 work and what the file size limits are. But in a manual for older versions (when it was still possible to load custom ring tones via micro sd card) I found this:
Chapter 5.2.1 in
You are welcome to test other file formats and sizes, but to be sure, stay within these guidelines.
3. You must have a Linux machine
This can be ...
- A PC with a Linux OS
- A Linux Virtual Machine
- WSL (Windows Subsystem for Linux)
WSL is very quick to set up and is what I am using in this tutorial. Here is a guide:
4. Have information on your Dahua products ready
- VTH
- IP-Address
- Username
- Password
- VTO
- IP-Address
- Username
- Password
- MiddleNumber
The MiddleNumber of your VTO can be found on your VTH. Long press on "Setting" on your VTH, enter the password (default is "888888") and go to the "VTO Config"-Tab.
I had to spread the guide over multiple posts, because it was to large 
Last edited: