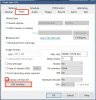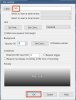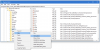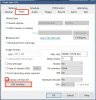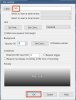So glad
@jaydeel posted the above...I was looking for that and could not locate, but it fit in perfectly with my instructions below.
The several ways I can think of is if BI had an option to load text from a file, or a URL, on an interval or so. This way my software can simply change that text file or output the necessary text.
How about with an HTTP URL? Read on......
_
Blue Iris - Changing a camera’s overlay text via HTTP command
Section 1. Creating the overlay for the macro’s text
Refer to
Image 1.
Decide on a macro number to be displayed
Go to “camera Settings” => “Video” tab.
Check the box next to “Display overlays live”.
Click on the “Edit Overlays” button.
Refer to
Image 2.
Click on “Add text/time” button.
Up at top, enter the desired macro number, 1-99, preceded by the percent (%) sign such as “%9”.
Toward the bottom in the preview area if that macro has not already been assigned elsewhere you’ll see the text “Macro9”, so it’s OK to proceed.
Click on the “OK” button then “OK” again to save the previous entries.
Refer to
Image 3.
You should now see the text “Macro9” in the camera’s live view.
Section 3 will deal with fine tuning the text’s size, color, location, etc. which can be done later or at any time so let’s move on to the next section, Section 2, where we actually use the HTTP command to change the text.
Section 2. Sending the HTTP command to change the overlay’s text
Send an HTTP command to change the text displayed in the overlay from “Macro9” to your desired text; for now, let’s have it say “WARNING!” by using the URL format below:
http://BI-Server-IP:BI-Port/admin?macro=9&text=WARNING!&user=YourUsername&pw=YourPassword
NOTE: Under BI’s “Settings” => “Web server” tab => “Advanced”, insure you have “Use secure session keys and login page” UNchecked and then you must append a username and password to the end of the HTTP URL command as shown above.
Should you want to turn off the display of Macro9 (which is now “WARNING!”), simply issue an HTTP command with no text where “WARNING!” is, like this:
http://BI-Server-IP:BI-Port/admin?macro=9&text=&user=YourUsername&pw=YourPassword
Note that the URL above contains “text=” with no text after the “=” sign. This will cause the overlay for Macro 9 to be blank.
Section 3. Fine tuning the macro’s displayed text
Refer to
Image 1 again.
You can go back later any time to change the macro overlay’s location on the screen and its appearance such as font, size, color and background. To do that, go to “Camera settings” => “Video” tab => “Edit overlays” button.
Refer to
Image 4.
On the preview screen, click once on the “Macro9” text to highlight it, then click on the “Edit” button.
Refer to
Image 5.
Now you can change the font, size, color, justification, etc. and background. Be sure to click on “OK” to save your changes.
Refer to
Image 4 again.
Click on the “Macro9” text to highlight it and note that the cursor becomes a hand; you can now drag the text where you want to. Also note the boxes at the corners, sides, top and bottom when it’s highlighted; click on a box and, while holding down the left mouse button, drag a box and adjust the width and height of the text box. Be sure to click on “OK” to save your changes.
You can have several “live” macros being displayed as overlays on one or more camera live views, all with different colors, sizes, fonts, location on screen, etc. and control them via HTTP.
Experiment and enjoy!