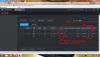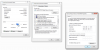What I suspect is that the cameras or NVR lost their settings after being disconnected for so long.
You can factory reset them if you could see the cameras, but you can't.
Here is how you could factory reset from the NVR in the future.
The best way is to get into the camera GUI. To get into the camera GUI from the NVR, you need to first access the NVR GUI by going to a computer and opening up a browser (preferably Internet Explorer but Pale Moon will work as well) and type in the IP address of the NVR and login that way. Next go into the camera settings page on the NVR and look for the Microsoft e Web Browser and select it and it will go to the camera GUI (photo credit bigredfish from his PSA thread). Your screen may look a little different to get into the camera gui and see if doing it this way gets you access to some other features the NVR is blocking - do not worry about the Port number and circle as that was from another issue someone posted.
Simply select the blue IE icon and it will go to the camera GUI and from there you can set the camera parameters.
This is for a Dahua NVR, but Lorex is Dahua OEM so it will look very similar. Once you are in the camera GUI, you can then factory reset it.
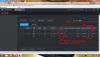
But since you don't have that option, we have to assume that the cameras defaulted to their original IP address. With a POE injector or POE switch you could power up the camera and connect it to a computer and see if you can access the camera.
Here is how most of us get the cameras to the IP address of our system:
The default IP address of the camera is 192.168.1.108, which may or may not be the IP address range of your system.
Unhook a computer or laptop from the internet and go into ethernet settings and using the IPv4 settings manually change the IP address to 192.168.1.100
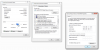
Then power up your camera and wait a few minutes.
Then go to
INTERNET EXPLORER (needs to be Explorer and not Edge or Chrome with IE tab) and type in 192.168.1.108 (default IP address of Dahua cameras) and you will then access the camera.
Tell it your country and give it a user and password.
Then go to the camera Network settings and change the camera IP address to the range of your system (and not the IP address of something already on the system) and hit save.
You will then lose the camera connection.
Then reverse the process to put your computer back on your network IP address range.
Next open up INTERNET EXPLORER and type in the new IP address that you just gave the camera to access it.
OR use the IPconfig Tool, but most of us prefer the above as it is one less program needed and one less chance for the cameras to phone home.