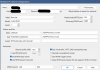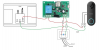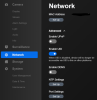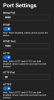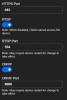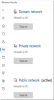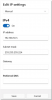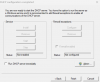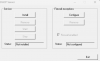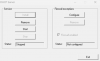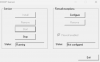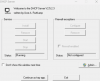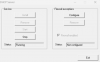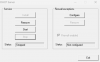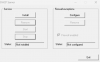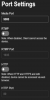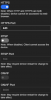Good News...
You do Not have to connect the ReoLink Doorbell to a Router for Initial Setup. It does need to obtain an IP via a DHCP Server though. I will work on a full write up for future DB Installers...
Basically what I did is download the
ReoLink Windows Client and downloaded this
Free Portable Windows DCHP Server on my Laptop.
I turned off my WiFi on the Laptop (No Internet), I connected the ReoLink POE Doorbell to a POE Injector and connected it to my Ethernet port on the Laptop.
Disabled Anti-Virus Firewall (Defender)
Set an IP and Subnet Mask on the Ethernet NIC (No Gateway/DNS) on the Laptop
Started the DHCP Server (Read the readme.txt from the Zip), very easy to Setup/Run
Rebooted Doorbell (Unplugged/Plugged in Ethernet Cable)
Right Away the Doorbell showed up in the ReoLink Windows Client ready to be Initialized/Setup
SETTING UP REOLINK DOORBELL FOR FIRST TIME
GOAL: Initial Setup of ReoLink Doorbell (DB) with Zero Internet Access (This works on both the POE and WiFi versions)
Always Bench Test before Install
In order to initially communicate with the ReoLink DB you will need to assign an IP via a DHCP Server. This can be done, of course, with your Router or you can follow these instructions to have the Doorbell fully independent from any Internet access upon Initial Setup. (If you use your Router, you could temporarily remove Internet access and accomplish the same results but where is the fun in that

)
POWER REQUIREMENTS:
There are two ways you can supply power to the DB POE version and one way for the DB WiFi version. Both have two terminals for power, the WiFi version comes with a Power Brick (24.0V ~ 0.5A) and jumper wires, whereas the POE version does not.

POE DB Power:
1. Connect a Power Source to the two terminals (ex. Doorbell Transformer or a Power Brick)
OR (But NEVER BOTH 1. and 2.)
WiFi DB Power:
1. Connect a Power Source to the two terminals (ex. Doorbell Transformer or the supplied Power Brick)
NOTE: I connected mine with a 16V / 10VA builder grade transformer with no problems
You can plug in an Ethernet Cable from your POE Injector to your Laptop or PC
(WAIT until you install/run the below local DHCP Server before plugging in Ethernet Cable to Doorbell (DB) (Booting Up DB))
SOFTWARE REQUIREMENTS:
You will need the following two programs on your PC/Laptop:
My Laptop has an Ethernet and WiFi
NIC. After I downloaded/installed the above programs I Temporarily Disabled my WiFi (Internet), you can do the same with your PC
Temporarily Disable your Anti-Virus Firewall:
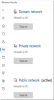
Configure your Ethernet NIC with an IP and a Subnet Mask
(I would choose an IP in the same subnet range you plan to
have your Doorbell in) (No Gateway or DNS needed):
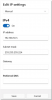 DHCP SERVER WINDOWS STAND-ALONE SETUP:
DHCP SERVER WINDOWS STAND-ALONE SETUP:
For Setup Instructions Read the readme.txt file in the downloaded Zip
(During Setup (dhcpwiz.exe) I took default settings except I chose my Ethernet NIC, checked HTTP (Web Server) and clicked on Write INI file button)
On the Last Window click the
Admin Button:
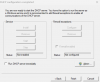
Next click on Install:
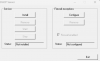
Then click on Start:
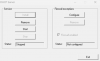
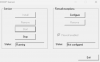 Your DHCP Server is now Running
Your DHCP Server is now Running
NOTE: When you are done using your DHCP Server be sure to Stop and
Remove the Service by launching/running the dhcpsrv.exe file
Click on
Admin:
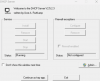
Click on Stop:
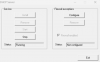
Click on Remove:
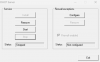
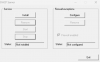 Your DHCP Server is now no longer Running/Installed…
Your DHCP Server is now no longer Running/Installed…
Now you can plug in your Ethernet Cable to your DB (Boot up your Doorbell)
Run/Launch the ReoLink Windows Client
Click on + to add Device, you should see your Doorbell right away
(if not click on circle Scan Device(s) in LAN)
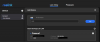
Once Added it will Initialize and have you change your Password and then Rename your Doorbell (this did not work for me so I just closed the window and renamed in the settings)
For those connecting the DB to your NVR you will need to turn On RTSP & ONVIF in Network/Advanced/Port Settings
(The only thing that was defaulted On was HTTPS so I turned everything (RTMP/HTTP/RTSP/ONVIF) On)
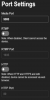
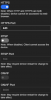
HTH