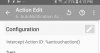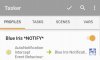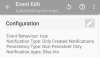You are correct. Another approach is needed. Try the following. It’s four steps (2 & 3 are optional):
- Create a ‘Blue Iris Open’ task. This starts OpenVPN, waits a few seconds (you can tweak this), then opens Blue Iris.
- Create a ‘Blue Iris App’ profile. This one is optional, but is handy for closing OpenVPN when you close Blue Iris. It has only an exit task. In addition to closing OpenVPN, it issues a nice flash notification.
- Create a ‘VPN Connected’ profile. This one is optional. It has entry and exit tasks that flash nice notifications about the vpn state. In addition, it toggles a Tasker variable that can be used by future profiles & tasks.
- Create shortcut to #1 on your Android Device home screen. Btw, this is harder than I remember as Oreo has apparently removed the ‘shortcuts’ selection from the context menu that pops up when you long-press on an open space on the home screen. Now you must change a setting in Tasker, then long-press Tasker and use its context menu to drag a shortcut to #1 to the home screen.
The following instructions and images should be enough to get you through.
Step #1. Touch the TASKS tab. Touch the big plus icon. Enter ‘Blue Iris Open’ for new task’s name. Add the three Actions shown below.
View attachment 33929
Now assign a screen icon to the task. At the bottom of the same screen, touch the center ‘checkerboard’ icon, then select ‘Application icon’, then select the Blue Iris app.
View attachment 33934
Step #2. Touch the PROFILES tab. Touch the big plus icon. Select ‘Application’ and choose Blue Iris, then touch the back arrow icon. Select ‘New Task +’, then touch the check mark icon. Add a 1 millisecond wait Action, then touch the back arrow icon. Long-press on green arrow icon, then select ‘Add Exit Task’. Select elect ‘New Task +’, then touch the check mark icon. Add the actions below, then touch the back arrow icon. It is not necessary, but you can now long-press the green arrow icon again and delete the entry task (unneeded). Finally, you can optionally rename the new profile by long-pressing the new profile’s name.
View attachment 33931
Step#3. Repeat above for Step #2, adding the entry and exit task Actions shown below.
Entry task...
View attachment 33932
Exit task...
View attachment 33933
Step #4. Touch Tasker’s 3-dot menu, then select ‘Preferences’. Touch the ACTION tab. Make sure ‘App Shortcut Tasks’ is checked. Touch any of the magnifier glass icons. Select your newly created ‘Blue Iris Open’ task.
View attachment 33935
Exit Tasker by touching the back arrow, then the check mark. Go to your home screen (or touch the Apps icon) and find, then long-press the Tasker icon. From the context menu, touch and drag the ‘Blue Iris Open’ task to your home screen.
View attachment 33936
That’s it. You can now use this shortcut to start OpenVPN, pause a while, then open Blue Iris.
View attachment 33937