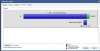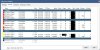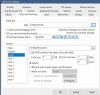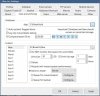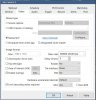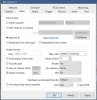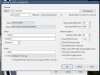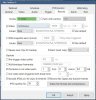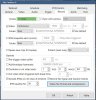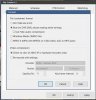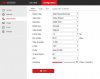Hi everyone,
I've been using Blue Iris for my two outdoor cameras for some months now. I have been using Direct to disc as I read that it requires less CPU usage. During playback of clips in Blue Iris console the video has always been really choppy, but I thought this was normal untill I recently switched to record with encoding to capture the motion boxes during some testing. Then I saw that these clips playback really smooth at ex 128x speed, while the Direct to disc footage will have around 1fps during playback when you speed it up. Playing at normal speed works okay.
I've been searching a lot and tested a lot of different settings, but can't get the Direct To Disc footage to play smooth. Anyone have any ideas?
I look at the clips directly in the BI console and live video is smooth.
I'm using Blue Iris DVR (BVR) when direct to disc is enabled.
When Re-encode is enabled I'm using MJPG for the DS-2CD camera since I'm just getting empty footage when recording with H264/MPEG-4-AVC. The Doorbell camera works with H254 encoder.
Quality is set to 70%.
I have continuous recording, 1 hour cut.
BI running as service.
BI folders are "whitelisted" in Windows Defender.
Cameras:
Hikvision DS-2CD2145FWD-IS. H.265, 2688x1520, 3072 bitrate, 15fps
Hikvision Doorbell DS-KB6403-WIP. 1920x1080, 2048 bitrate, 12fps
Specs:
Latest BI 5.0.9.5 x64, Windows 10
Intel i7-5820k @ 3.30GHz
NVIDIA GeForce RTX 2060
32GB Ram
SSD Samsung 850 EVO
Sorry, if this got a bit messy. I just wanted to include as much information as possible.
I've been using Blue Iris for my two outdoor cameras for some months now. I have been using Direct to disc as I read that it requires less CPU usage. During playback of clips in Blue Iris console the video has always been really choppy, but I thought this was normal untill I recently switched to record with encoding to capture the motion boxes during some testing. Then I saw that these clips playback really smooth at ex 128x speed, while the Direct to disc footage will have around 1fps during playback when you speed it up. Playing at normal speed works okay.
I've been searching a lot and tested a lot of different settings, but can't get the Direct To Disc footage to play smooth. Anyone have any ideas?
I look at the clips directly in the BI console and live video is smooth.
I'm using Blue Iris DVR (BVR) when direct to disc is enabled.
When Re-encode is enabled I'm using MJPG for the DS-2CD camera since I'm just getting empty footage when recording with H264/MPEG-4-AVC. The Doorbell camera works with H254 encoder.
Quality is set to 70%.
I have continuous recording, 1 hour cut.
BI running as service.
BI folders are "whitelisted" in Windows Defender.
Cameras:
Hikvision DS-2CD2145FWD-IS. H.265, 2688x1520, 3072 bitrate, 15fps
Hikvision Doorbell DS-KB6403-WIP. 1920x1080, 2048 bitrate, 12fps
Specs:
Latest BI 5.0.9.5 x64, Windows 10
Intel i7-5820k @ 3.30GHz
NVIDIA GeForce RTX 2060
32GB Ram
SSD Samsung 850 EVO
Sorry, if this got a bit messy. I just wanted to include as much information as possible.
Last edited: