DanDenver
Getting comfortable
Here is a copy of the Dahua Security camera HTTP API:
Got it. Here's all the commands for the IPC-HDW3849H-AS-PV to turn on the illuminator, warning lights, and siren:
Check status of warning lights and speakers
Turn warning lights (red/blue lights)
ON: OFF:
Play sound (siren)
ON: OFF:
Turn light (illuminator)
ON: OFF:
Where [0][1] is [ChannelNo][ConfigNo]
ChannelNo: integer, array index starts from 0, which means video channel (equals to video channel index -1, and so 0 means channel 1).
ConfigNo: array index, can be 0, 1 or 2. 0 means config for day, 1 means config for night, and 2 means config for normal scene.
hi Pacs,Hi Guys,
Any chance you could help to find the illuminator commands for DH-IPC-HDW3849HP-AS-PV-0280B-S3 these don't seem to work on this model.
Any help would be greatly appreciated.
Thank you
This command worked perfectly with my Dahua Color-X 4K camera. This is how I run it with curl:
In the browser:This command worked perfectly with my Dahua Color-X 4K camera. This is how I run it with curl:
Thank you very much.
- curl --anyauth -u "admin:<password>" "http://<ipaddress>/cgi-bin/configManager.cgi?action=setConfig&Lighting\[0\]\[1\].Mode=Auto"
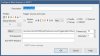
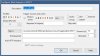

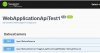
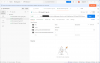
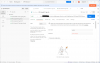
{
"name": "Lighting_V2",
"table": [
[
[
{
"Correction": 50,
"LightType": "WhiteLight",
"MiddleLight": [
{
"Angle": 50,
"Light": 1
}
],
"Mode": "Auto",
"PercentOfMaxBrightness": 100,
"Sensitive": 3
}
],
[
{
"Correction": 50,
"LightType": "WhiteLight",
"MiddleLight": [
{
"Angle": 50,
"Light": 50
}
],
"Mode": "Auto",
"PercentOfMaxBrightness": 100,
"Sensitive": 3
}
],
[
{
"Correction": 50,
"LightType": "WhiteLight",
"MiddleLight": [
{
"Angle": 50,
"Light": 50
}
],
"Mode": "Auto",
"PercentOfMaxBrightness": 100,
"Sensitive": 3
}
],
[
{
"Correction": 50,
"LightType": "WhiteLight",
"MiddleLight": [
{
"Angle": 50,
"Light": 50
}
],
"Mode": "Auto",
"PercentOfMaxBrightness": 100,
"Sensitive": 3
}
],
[
{
"Correction": 50,
"LightType": "WhiteLight",
"MiddleLight": [
{
"Angle": 50,
"Light": 50
}
],
"Mode": "Auto",
"PercentOfMaxBrightness": 100,
"Sensitive": 3
}
],
[
{
"Correction": 50,
"LightType": "WhiteLight",
"MiddleLight": [
{
"Angle": 50,
"Light": 50
}
],
"Mode": "Auto",
"PercentOfMaxBrightness": 100,
"Sensitive": 3
}
],
[
{
"Correction": 50,
"LightType": "WhiteLight",
"MiddleLight": [
{
"Angle": 50,
"Light": 50
}
],
"Mode": "Auto",
"PercentOfMaxBrightness": 100,
"Sensitive": 3
}
],
[
{
"Correction": 50,
"LightType": "WhiteLight",
"MiddleLight": [
{
"Angle": 50,
"Light": 50
}
],
"Mode": "Auto",
"PercentOfMaxBrightness": 100,
"Sensitive": 3
}
],
[
{
"Correction": 50,
"LightType": "WhiteLight",
"MiddleLight": [
{
"Angle": 50,
"Light": 50
}
],
"Mode": "Auto",
"PercentOfMaxBrightness": 100,
"Sensitive": 3
}
]
]
],
"options": []
}{
"method": "configManager.setConfig",
"params": {
"name": "Sound",
"table": {
"AlarmSound": "/usr/data/audiofiles/audios/alarm.wav",
"AlarmSoundDuration": 600,
"AlarmSoundVolume": 100,
"SilentMode": false,
"SoundTipsPlayEnable": true
},
"options": []
},
"id": 709,
"session": "a6c6cf3bc909ceddf86371a4b9489f82"
}This might get all configs for a camera:
http://<ip>/cgi-bin/configManager.cgi?action=getConfig&name=All
http://username:password@192.168.55.56/cgi-bin/configManager.cgi?action=getConfig&name=All{"method":"global.getCurrentTime","params":null,"id":399,"session":"c3a1957203f527c169676fbcb6ecf689"}
{"method":"global.setCurrentTime","params":{"time":"2024-03-12 18:57:36","tolerance":5},"id":398,"session":"c3a1957203f527c169676fbcb6ecf689"}http://username:password@192.168.55.12/cgi-bin/global.cgi?action=setCurrentTime&time=2024-03-12%2000:10:00http://username:password@192.168.55.12/cgi-bin/global.cgi?action=setCurrentTime&time=%date%%20%now%