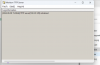Is this still a thing in 2024
I just opened a sealed camera box for a G1 Acusense . Howerever it just does NOT want to work,
its definitely out of warranty. When I plug it in, all the lights correspond to how they should but the SADP tool does not find it.
I have hooked it up via a POE injector to power it on and connected it straight the LAN port of my laptop and it still does not see it.
The TFTP instructions are simple, I have followed them
"""
Firmware:
 us.hikvision.com
us.hikvision.com
1. Rename the firmware to digcap.dav
2. Put the firmware in the same folder as the TFTP files
3. Set the IP of computer as 192.0.0.128
4. Camera's IP can be anything
5. Run the tftpserv.exe by double clicking
6. Power on your IP camera and plug it into your router using a cable.
7. Please wait until TFTP shows "Device [192.0.0.64] system update completed!" It takes about
5 minutes.
8. Close the TFTP before the camera reboots.
9. IP Camera will restart automatically after upgrading.
Go to the cameras IP address usually 192.0.0.64
and set a new password it must be secure. usually capital letters and small and numbers.
Then set your cam to whatever you wish I ticked DHCP so it is set by my NVR.
set your PC IP address back to normal
""
but this is as far as it goes...
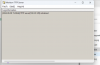
I just opened a sealed camera box for a G1 Acusense . Howerever it just does NOT want to work,
its definitely out of warranty. When I plug it in, all the lights correspond to how they should but the SADP tool does not find it.
I have hooked it up via a POE injector to power it on and connected it straight the LAN port of my laptop and it still does not see it.
The TFTP instructions are simple, I have followed them
"""
Firmware:
Firmware
1. Rename the firmware to digcap.dav
2. Put the firmware in the same folder as the TFTP files
3. Set the IP of computer as 192.0.0.128
4. Camera's IP can be anything
5. Run the tftpserv.exe by double clicking
6. Power on your IP camera and plug it into your router using a cable.
7. Please wait until TFTP shows "Device [192.0.0.64] system update completed!" It takes about
5 minutes.
8. Close the TFTP before the camera reboots.
9. IP Camera will restart automatically after upgrading.
Go to the cameras IP address usually 192.0.0.64
and set a new password it must be secure. usually capital letters and small and numbers.
Then set your cam to whatever you wish I ticked DHCP so it is set by my NVR.
set your PC IP address back to normal
""
but this is as far as it goes...