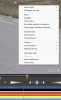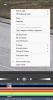Correct. If I move the mouse up and place the cursor anywhere within the live video feed and double click, then I can right click and set the Start and End times. So, for me, I have four cams live streaming within Blue Iris and to export in full resolution using the timeline, I double click on one of the four cameras to select and enlarge the camera's live view feed and then double click again anywhere on the enlarged live view feed and only then I can set the Start and End times and export in full resolution.
What I was doing was double click the camera to select it and enlarge the camera's live view feed and then use the time line below the video to set both the Start and End times because I couldn't do it any other way (at least that is what I thought at the time). By doing it this way, I was getting an exported video with reduced quality and resolution even when setting the quality to 100% within the export settings option displayed on screen after clicking on the export option in the drop down menu. Also, originally, I had Blue Iris hide both the camera names and borders within the group menu, so I had no idea that doing it this way, that Blue Iris was encoding a video of the timeline's video player playing through the requested time range and exporting it because there was no way of knowing, as the video with the reduced quality and incorrect resolution one ended up with looked the same as the high quality export (no Blue Iris camera title bar along the top).
What I was doing was double click the camera to select it and enlarge the camera's live view feed and then use the time line below the video to set both the Start and End times because I couldn't do it any other way (at least that is what I thought at the time). By doing it this way, I was getting an exported video with reduced quality and resolution even when setting the quality to 100% within the export settings option displayed on screen after clicking on the export option in the drop down menu. Also, originally, I had Blue Iris hide both the camera names and borders within the group menu, so I had no idea that doing it this way, that Blue Iris was encoding a video of the timeline's video player playing through the requested time range and exporting it because there was no way of knowing, as the video with the reduced quality and incorrect resolution one ended up with looked the same as the high quality export (no Blue Iris camera title bar along the top).