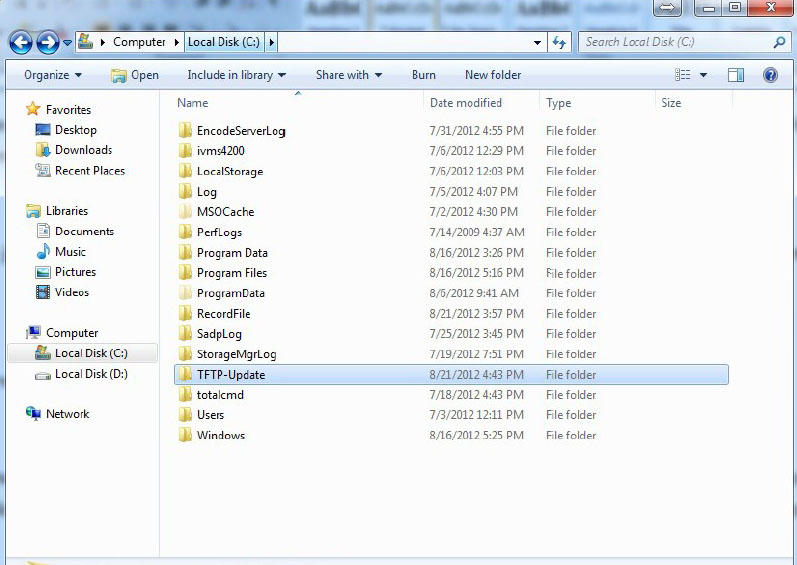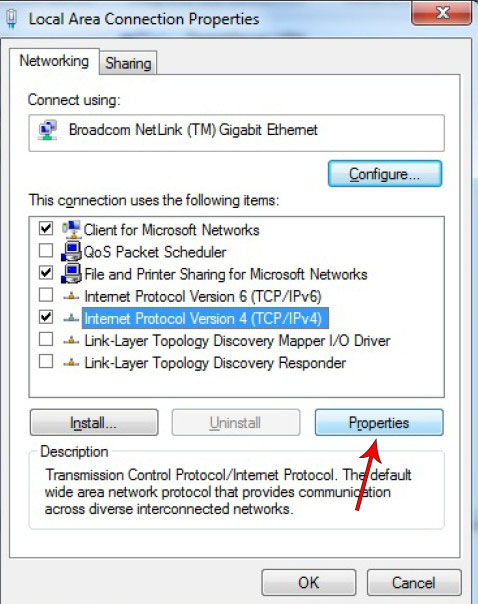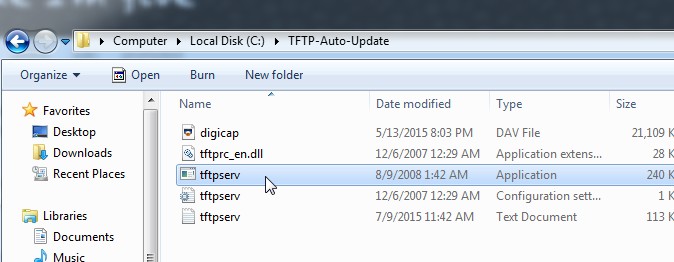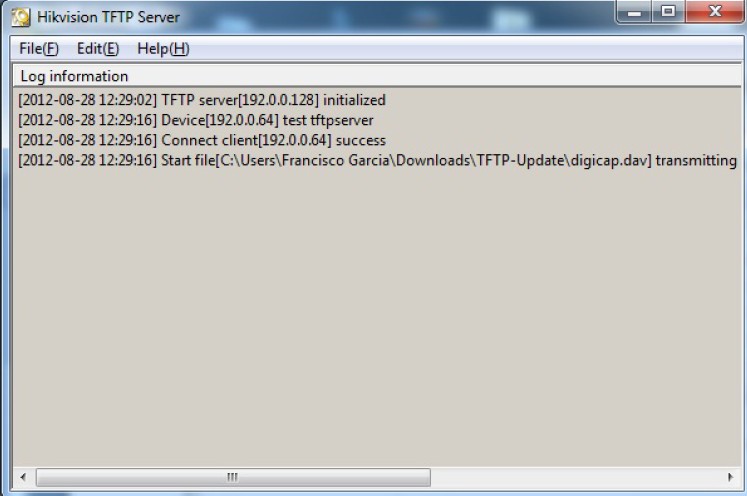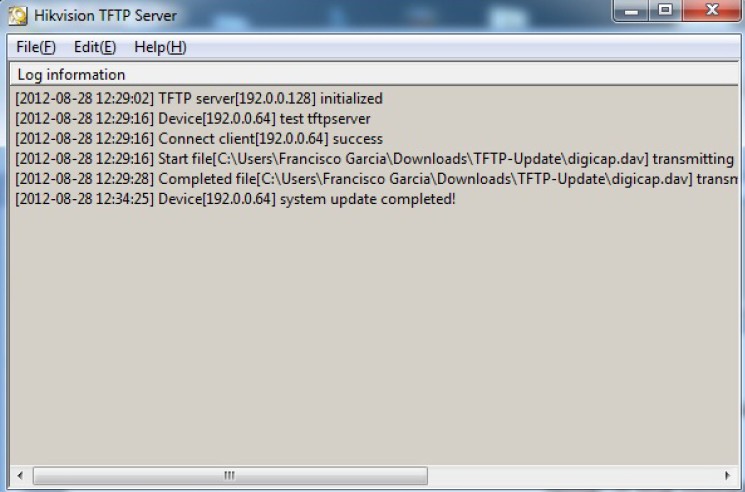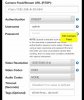Here is PDF for doing a de-bricking of a Hikvision camera.
TFTP Automatic Update Tool
Historically here have de-bricked a Foscam PT camera via a JTAG connecion and an Ubiquiti IP camera via a similar
TFTP methodology.
Attached is the TFTP-Update file required.
Here is an easy to read document:
How to reflash the firmware on Hikvision cameras (Hikvision TFTP procedure)
What do you need
1. The TFTP software (
download here). Make sure to unzip it.
2. The right firmware for the camera. This is the tricky part, you need to get the right firmware version for your camera, otherwise the reflash procedure won’t go through. For the
Hikvision USA equipment the firmware can be found on the Hikvision US website, for the OEM versions you need to contact your supplier/reseller. You can
check this page containing the firmware for Hikvision IP cameras.
3. A switch/router. The computer and the camera with hook up to this switch. The scheme will be: laptop/computer and the camera goes to the switch. The camera can be powered via PoE or on separate power adapter.
The steps to reflash the firmware
1. After you download and unzip the TFTP files, place the folder on your C:/ drive (C:/TFTP-Update/). In this example we labelled our folder “TFTP-Update”.
Place the folder on the C:/ drive.
2. Place the firmware file inside the TFT-Update folder. The firmware is named:
digicap.dav. Don’t paste the firmware as a zip file, otherwise the procedure will fail.
Paste the firmware inside the TFTP folder.
3. Change the IP address of your computer/ laptop. You can do this on the TCP/IP section of your Network Settings.
a) Open Network Connections by clicking the Start button, and then clicking Control Panel. In the search box, type adapter, and then, under
Network and Sharing Center, click View network connections.
b) Right-click the connection that you want to change, and then click Properties. At the same time make sure there’s not internet connection to the computer (turn off the Wifi or disconnect the internet cable from the computer)
Here you can modify the IP of your computer.
4. Click the Networking tab. Go to Internet Protocol Version 4 (TCP/IPv4) and then click Properties.
Click Properties.
5. Modify the computer’s IP address to:
192.0.0.128, Subnet mask: 255.255.255.0. This step is crucial.
Set the settings as shown above.
6. Go to the TFTP folder and double click
tftpserv.exe
Run the TFTP server.
7. You should see the same screen as shown below. If you see there 192.0.0.128 it means you’re on the right path.
When you run the TFTP server you should be able to see 192.0.0.128.
8. Plug the
Ethernet cable on the camera, then the power cable. If your
switch is PoE, then there’s no need to power the camera separately (via a power adapter). Note: The camera should be plugged in the router or in any other switch. It must be on the same network as the computer.
9. The TFTP tool will automatically detect the camera’s IP address and it will start with the update process. Be patience as this will take about 2 or 5 min. No additional operation is needed.
Wait for the procedure to finish.
6. “
System Update Completed“ message will show up when the procedure is done. Close the TFTP window, unplug the camera, and then plug it back on. Go to SADP and the camera will show up there inactive. You can modify the IP and access the camera via web browser.
The reflash is completed when you see “System Update Completed”.
Note: Don’t forget to remove the 192.0.0.128 IP address you assigned to your PC/laptop, otherwise the internet may not work.