I've created a PowerShell script for summarizing the contents of the Blue Iris clip directories.
I created this script because I've always found examining the unindexed Blue Iris clips folders using Windows Explorer to be tedious at best.
I'm confident to say that the first time you use this script, you will learn something new or interesting about the contents of your clips directories.
Output and Features:
The following screenshots illustrate typical output - in this case for the 'New' and 'Alerts' directories.
Other directories can be summarized as well (see 'Customizing' below).
Caveats:
1. The files in the clip directories must use Blue Iris' default naming pattern beginning with the '&CAM' macro. Other naming patterns are NOT supported.
2. Files sizes reported by PowerShell may not match exactly with Windows Explorer.
3. The script can take awhile to gather the clip data. EDIT (1/6/2023) It's only been tested on an 8TB storage drive. YMMV
Download:
To use this script, simply extract the 'BI_clip_usage.ps1' file from the attached zip file to your desktop, or scripts folder.
Run the script from a PowerShell window.
The script can also be executed from cmd.exe using a command like
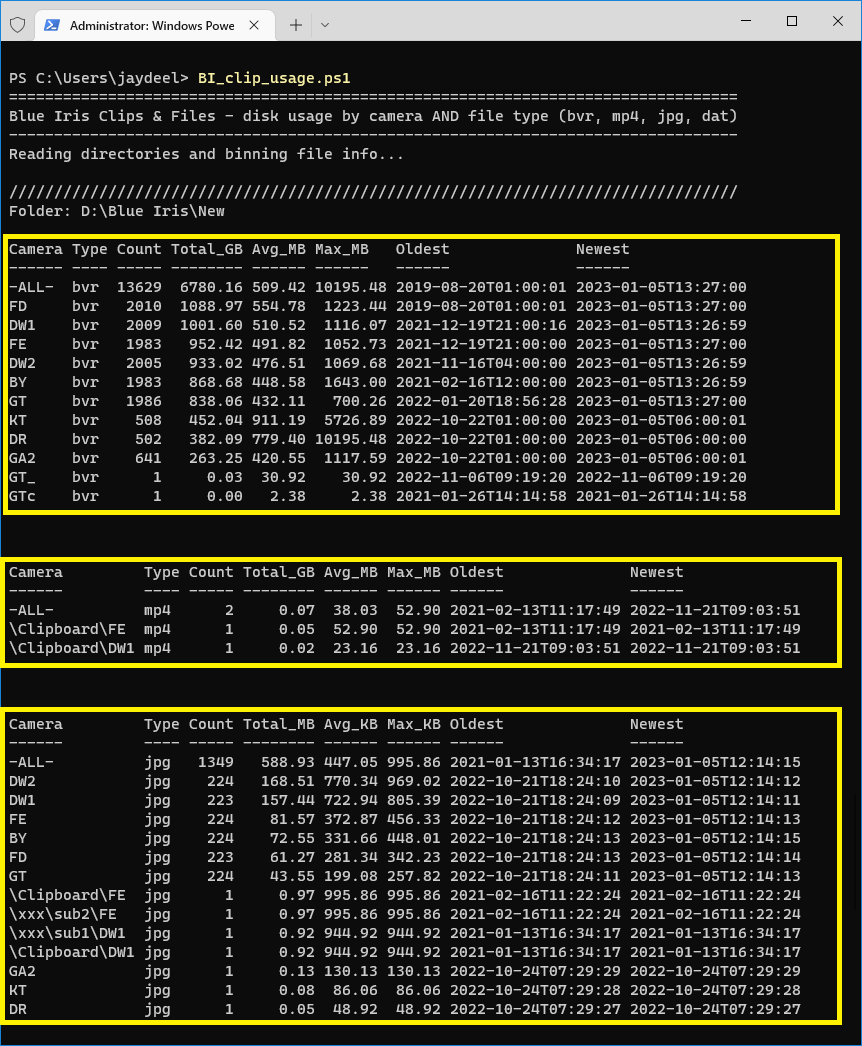
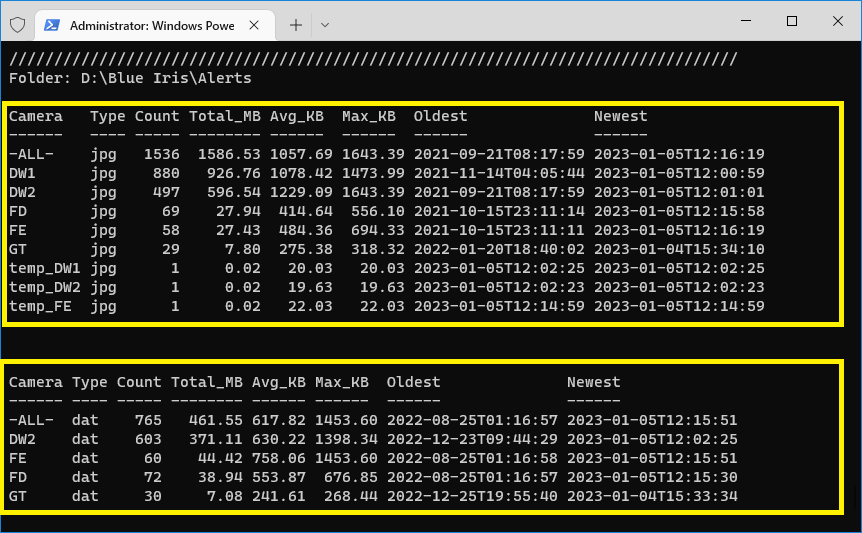
Customizing:
You can edit the script to include any folders you wish.
Look for the following section in the code.
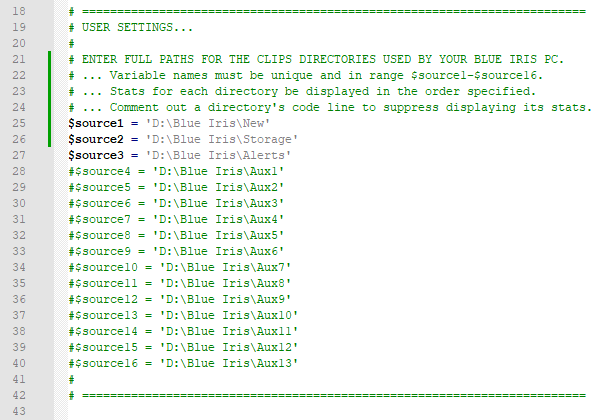
EDIT (5/17/2024): V7.1 - Note the new user-settings file. See BREAKING CHANGE in post #42 for more information
EDIT (2/1/2025): V8 - See post #43 for more information
I created this script because I've always found examining the unindexed Blue Iris clips folders using Windows Explorer to be tedious at best.
I'm confident to say that the first time you use this script, you will learn something new or interesting about the contents of your clips directories.
Output and Features:
The following screenshots illustrate typical output - in this case for the 'New' and 'Alerts' directories.
Other directories can be summarized as well (see 'Customizing' below).
- Each table summarizes usage for a single file type, e.g., *.bvr.
- File usage is broken down per camera. The oldest and newest camera file dates are also listed.
Also, the number of days of files per camera are now listed (see V2 details). - By default, cameras are listed in descending order by total disk usage.
The sort order can be now customized (see V3 details). - Subfolders, if they exist, are recursively examined. The 1st screenshot shows several for illustration.
- The use of non-default filename formats are now supported (see V4 details).
Caveats:
1. The files in the clip directories must use Blue Iris' default naming pattern beginning with the '&CAM' macro. Other naming patterns are NOT supported.
2. Files sizes reported by PowerShell may not match exactly with Windows Explorer.
3. The script can take awhile to gather the clip data. EDIT (1/6/2023) It's only been tested on an 8TB storage drive. YMMV
Download:
To use this script, simply extract the 'BI_clip_usage.ps1' file from the attached zip file to your desktop, or scripts folder.
Run the script from a PowerShell window.
The script can also be executed from cmd.exe using a command like
powershell.exe "C:\ps_scripts\BI_clip_usage.ps1"Customizing:
You can edit the script to include any folders you wish.
Look for the following section in the code.
EDIT (5/17/2024): V7.1 - Note the new user-settings file. See BREAKING CHANGE in post #42 for more information
EDIT (2/1/2025): V8 - See post #43 for more information
Attachments
Last edited:
