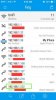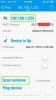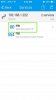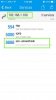- May 11, 2015
- 64
- 0
OK- progress. My cameras are working fine. I see them directly on the NVR, as well as the web browser interface for the NVR. However, BI is not picking them up or able to connect to them. I'm at a loss here...
The cams are located on the NVR's internal network ip at:
192.168.254.2, 4, 7, 8, 9.
Again, I can see these cams via my web browser and logging into the NVR's LAN IP.
The LAN IP of the NVR is: 192.168.110.6
There's something funky with the ports. in BI, and I can't seem to figure it out. I shouldn't need to open any ports on the router, if I'm seeing the cameras by web browser, right?
What I don't get is- in BI- when I edit cam's configuration... I go to video... for the Address-
Do I use the 192.168.254.xxx address (this is the NVR's internal IP Address for that camera)
OR
192.168.110.xxx? If I use the LAN IP Address- how do I find out the exact IP of each camera? They're not listing in any port sniffer/router ip address readouts (but all my other connected devices are!)
Also in BI:
Media/Video/RTSP Port: 10554
Discovery/ONVIF Port: 8999
I went thru the Network wizard in BI- and it said it was all good to go.
Any ideas of where to go from here?
Thank you guys!
The cams are located on the NVR's internal network ip at:
192.168.254.2, 4, 7, 8, 9.
Again, I can see these cams via my web browser and logging into the NVR's LAN IP.
The LAN IP of the NVR is: 192.168.110.6
There's something funky with the ports. in BI, and I can't seem to figure it out. I shouldn't need to open any ports on the router, if I'm seeing the cameras by web browser, right?
What I don't get is- in BI- when I edit cam's configuration... I go to video... for the Address-
Do I use the 192.168.254.xxx address (this is the NVR's internal IP Address for that camera)
OR
192.168.110.xxx? If I use the LAN IP Address- how do I find out the exact IP of each camera? They're not listing in any port sniffer/router ip address readouts (but all my other connected devices are!)
Also in BI:
Media/Video/RTSP Port: 10554
Discovery/ONVIF Port: 8999
I went thru the Network wizard in BI- and it said it was all good to go.
Any ideas of where to go from here?
Thank you guys!