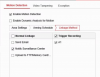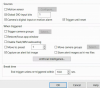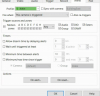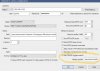How to use the built in Hikvision motion detection instead of the Blue Iris motion detection?
- Thread starter CustomGT
- Start date
aristobrat
IPCT Contributor
- Joined
- Dec 5, 2016
- Messages
- 2,983
- Reaction score
- 3,180
On the video tab in BI (in the area where you enter the IP address, user name, etc), is the ONVIF box enabled?
BI has made a few changes with external motion lately.
BI has made a few changes with external motion lately.
mjolsen
n3wb
I had setup the same way and couldn't make it work.
SouthernYankee
IPCT Contributor
On the network IP configuration screen is get ONVIF triggered events checked ?
I had this working along time ago, but went with BI processing. If I remember correctly the Enable PTZ and other controls on the PTZ screen also need to be checked.
I had this working along time ago, but went with BI processing. If I remember correctly the Enable PTZ and other controls on the PTZ screen also need to be checked.
aristobrat
IPCT Contributor
- Joined
- Dec 5, 2016
- Messages
- 2,983
- Reaction score
- 3,180
fenderman
Staff member
- Joined
- Mar 9, 2014
- Messages
- 36,905
- Reaction score
- 21,279
If it still does not work after setting up as mentioned above where you check both get onvif trigger events in the video config tab AND camera digital input in the trigger tab, then delete the camera from BI and add it back. Also note when testing, if the camera is in a true (active) trigger state when you enable the camera in BI you will need to wait for it to go into a false (non) trigger state before blue iris can recognize the next active trigger. You can monitor the trigger state in onvif device manager>events.
fenderman
Staff member
- Joined
- Mar 9, 2014
- Messages
- 36,905
- Reaction score
- 21,279
@CustomGT @mjolsen
I had some time to play with this. Two important steps that are critical.
1 - hikvision firmware above 5.5.0 requires you to enable onvif in network>advanced >integration protocol (user type can be media)
2 - Create an onvif user name and password that is the same as your http web interface password for the camera.
3 - in blue iris camera properties >video>configuration for that camera, use the onvif user and password you created.(I tested with a different user name that the cameras http interface).
4 - In blue iris camera properties settings general, select clone master. This is certainly necessary of you are cloning cameras, it may not be necessary if you are not, but wont hurt. If you are cloning then uncheck clone master on the other camera you are not using onvif to trigger.
If someone wants to put this info combined with the above posts into a wiki we can post it. I tested this and it works with regular motion detection and line crossing. I am not at the location to test with face/intrusion etc.
I had some time to play with this. Two important steps that are critical.
1 - hikvision firmware above 5.5.0 requires you to enable onvif in network>advanced >integration protocol (user type can be media)
2 - Create an onvif user name and password that is the same as your http web interface password for the camera.
3 - in blue iris camera properties >video>configuration for that camera, use the onvif user and password you created.
4 - In blue iris camera properties settings general, select clone master. This is certainly necessary of you are cloning cameras, it may not be necessary if you are not, but wont hurt. If you are cloning then uncheck clone master on the other camera you are not using onvif to trigger.
If someone wants to put this info combined with the above posts into a wiki we can post it. I tested this and it works with regular motion detection and line crossing. I am not at the location to test with face/intrusion etc.
Last edited:
I've been reading this thread, trying for hours to get this working with my HikVision cameras after following the instructions above.
It turns out, my mistake was trying to manually enter the Make and model of the HikVision Camera. Also my Media profile was blank.
In the end, I hit the "Find/inspect" button, which auto detects and then changes the make to "Generic/ONVIF" as per the images above.
My video path then got auto filled to: /Streaming/Channels/101?transportmode=unicast&profile=Profile_1
And my Media Profile got auto filled to: Profile_1
This then started working!!!
It turns out, my mistake was trying to manually enter the Make and model of the HikVision Camera. Also my Media profile was blank.
In the end, I hit the "Find/inspect" button, which auto detects and then changes the make to "Generic/ONVIF" as per the images above.
My video path then got auto filled to: /Streaming/Channels/101?transportmode=unicast&profile=Profile_1
And my Media Profile got auto filled to: Profile_1
This then started working!!!
A tip for others...
This has recently stopped working again for me for some camera. I noticed there's 2 new text boxes to the right of "ONVIF Source:". I noticed the cameras which had stopped working had "VideoSource_1" in both boxes
I changed those to be the same as the working cameras which is:-
"VideoSource_1" in left box and "VideoSourceToken" in the right box.
At which point they started working again.
This has recently stopped working again for me for some camera. I noticed there's 2 new text boxes to the right of "ONVIF Source:". I noticed the cameras which had stopped working had "VideoSource_1" in both boxes
I changed those to be the same as the working cameras which is:-
"VideoSource_1" in left box and "VideoSourceToken" in the right box.
At which point they started working again.