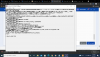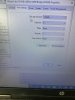surv8tor
n3wb
Has anyone been able to obtain any firmware update files for any Lorex cameras? I see the NVR firmware updates posted, but not able to find anything else.
on another note, i plan to keep hounding the pants lorex support until they have had enough of me...their quickness to close a ticket resembles the offshore IT helpdesk i have at work...they close the ticket before they even reach out to you!
Just stumbled across this thread when searching to see if anyone successfully loaded Dahua firmware on a LNR6108. I found it interesting when you said the LNR6108 "doesn't" have a serial port. I just purchased mine last week. Its a Costco / Lorex NVR "kit". Got it on clearance (Price way too good to pass up! Last one. New sealed box. Manager markdown over $300 off!). The Lorex system they carry now has the bullet style camera.I looked briefly, the specs looked identical to NVR2108HS-8P-4KS2. The nvr2108 doesn’t support IVS or other advanced features I really wanted, so I gave up on the idea of loading Dahua firmware on my lnr6108. The only walkthrough I saw used the serial port as well, which the lnr6108 doesn’t have.
I’d be interested if you find anything else out.
Just stumbled across this thread when searching to see if anyone successfully loaded Dahua firmware on a LNR6108. I found it interesting when you said the LNR6108 "doesn't" have a serial port. I just purchased mine last week. Its a Costco / Lorex NVR "kit". Got it on clearance (price way too good to pass up!). Anyway... per the label on the bottom of my LNR6108X it says it was manufactured June of 2018 and mine "has" as serial port. Still looking to see if anyone has been successful updating the firmware.
Sorry for the delay. Pictures showing the serial port on my unit (as well as other shots) can now be found in Media section... look for Album title: Lorex 4K LNR6100 Series NVR SystemHi @Elton Noway
Feel free to share pictures of the NVR and board showing any useful information on the board ( example revision, model,.. ).
Do you know which Dahua firmware works with LNR616?Thanks for your efforts and links! I am following along and wanting to do something similar
Do you know the Dahua equivalent model number for the LNR616X that you are dealing with? I used to have a LNR616 but have upgraded to a 916X. I do not know the model number equivalent for it, or even the difference between the two models. I have snapped pics of the internals, though.
Here is a link that was used to download a file named..... NR916X_20180727_00009.bin
from here LINK:
And a file that is a firmware link for LNR600
Firmware version 0147
Box
LNR600_20180209_00147.bin
I hope that this helps you out.
Regards,
@surv8tor I've got the same NVR...can you explain how you flashed each image?I just received a NV9163 nvr from Lorex. This seems to be a different version from the NV9163 from last year. I opened them up and they have rather different boards inside. The newer version required flashing each image from the firmware separately to get it switched over to the Dahua firmware.
If it ain't broke, don't fix it.Updated the Lorex firmware on my LNR6108X to version 00019 ... no significant changes that I could see. I''m still a little gun shy about the idea of loading Dahua firmware and bricking the unit since its working fine (other than the sucky interface etc). I know the cameras would still work from an image standpoint if I do the Dahua update... just worried about losing the functionality of the Smart Deterent features on many of may Lorex cameras (i.e., person and vehicle detection eliminates false alarms by bushes, animals etc, siren activation, intrusion LED lighting, 2-way talk etc.)
Yes - the Lorex version does include a remote control.... and has the fancier face with all the buttons. Ok - this was a pain to document and write out....
First of all – I am not responsible for your warranty or if this somehow goes wrong and you brick your NVR. I cannot provide personal support for this. Much of what I learned on here regarding how this is done is thanks to cor35vet and others before me who ventured into modding firmware and unbricking Dahua IP cameras that have been bricked for various reasons. There was just not a lot of info on the NVR’s though and what info there is, is scattered all over the place. So it is quite difficult to put all the info you need in a short number of steps. This really is way far above the average person’s skill set in regards to computers and electronics. If you are not a typical computer nerdy type, you might need to just move on or find someone who is.
Ok – so here are instructions to cross-flash your Lorex NR9163 NVR over to Dahua NVR5216-16P-4KS2 firmware. I also should point out that it is possible that Lorex has changed the internals at some point and kept the same model number. I doubt it but be warned that your Lorex NVR should have the same general specs for this to work like 4K, POE ports, and potentially even take the top cover off and verify that the mainboard is identical to this one.
You will need a few things to do this as well as some grasp of TFTP, networking, and working in a terminal emulator. You will also need a null-modem serial cable, a computer with a serial port (sorry, I cannot help or vouch for the many USB to serial adapters available), and the correct firmware update file. I will also point out that the NVR firmware has what is called a watchdog program that runs in the earliest boot stages – I have no idea how to disable that. What the watchdog does is checks if the systems main software is running and if not it tries to start the main system software. This WILL interrupt you when you are working in the console mode. One thing you can do is extend the timer that it counts down when it tells you to press a key to interrupt the boot process.
I used the official firmware from the Dahua Wiki from here-
USA/NVR/Pro/DHI NVR52A16 16P 4KS2 - Dahua Wiki
This is an English, Spanish, French firmware which is also the same languages available in the stock Lorex firmware. In case the Wiki page gets updated, the zipped archive is named
DH_NVR5XXX-4KS2_EngSpnFrn_V3.215.0000000.3.R.20171211.zip
When extracted this firmware has the same firmware in several formats. One is used for updating firmware via the web interface, another for the recovery mode which is what we are going to use, and there are also the actual individual file system partition images as well. The one you want for this is update.img.
I used the terminal program that Dahua recommends which is NCOM which I downloaded from some thread or another around here – I have attached it to this post. You will need a TFTP server – I use the free one from SolarWinds.
Download and extract the firmware. Start the TFTP server and configure its folder. Copy the update.img to that folder. Have your serial cable connected to the NVR and have NCOM open and looking at COM1. Power up the NVR and you should start seeing some text in the NCOM window. When it gets to where it says Hit any key to stop autoboot you need to quickly press the asterisk * key. If it goes past you are too late, switch the power off and cut the NVR back on and try again. Also if you get nothing in the NCOM window then your serial connection is not right.
Anyways once you interrupt autoboot you will get a #Hisilicon prompt. The commands might be case sensitive and either way spelling is critical. First thing is to document your current boot environment variables. At the prompt type printenv and hit enter. Copy (select it in the windows and right click it to copy) and paste this output into a text document and save it. You can also type help for a list of valid commands. I’d strongly discourage typing ANY command that you are not 100% sure what it does. Another important command is saveenv – this will save the variables you change. The printenv command will list the default values for you to change back when you are done.
Now lets set the environment variables we need. Each command is started with setenv – for example, setenv bootdelay 9.
Now lets extend the auto boot timer so that you at least have a few more seconds to hit the * key to stop the auto boot - this the bootdelay variable. It defaults to 3 seconds. I set it to 9 which was plenty of time and you can set it back later. Realistically, you should not even need to bother with the boot delay. On boot it takes it about 10 seconds to get to where you interrupt the boot already.
Type each line exactly as below and hit enter after each. Warning – at some point it WILL try to start booting. You must hit the * key again to interrupt that or you will need to power it off and on again to start over. I typed saveenv after every several variables I changes because one you have to stop it with the * key again anything not saved is lost.
setenv bootdelay 9
saveenv
The next main things you need are the below – these are at their default values. You must type setenv before each one. Change the addresses to match your network configuration. Serverip is your computer that you have the TFTP server running on, ipaddr is the temporary IP you are assigning to the NVR, gateway is your networks gateway, netmask is your subnet. If this is beyond you, you should probably call someone who has more experience to help you through all of this.
setenv serverip 255.255.255.255
setenv ipaddr 255.255.255.255
setenv gatewayip 255.255.255.255
setenv netmask 255.255.0.0
saveenv
At this point everything should be ready for the firmware upgrade. Due to the timer I’d suggest at this point one final reboot of the unit. Type reset and hit enter. Stop it again when it gets to the wait timer with the * key. Time to upgrade – type
run up
Now wait and watch a bunch of programming and write commands go by. Once its done it will try to start the kernel. Mine then kicked out to a root prompt #. At this point, cut the power switch off and then on again. Stop the autoboot when prompted with the * key again. Now go and set the environment variables back to their original values using the same commands as before and saveenv.
Reboot the NVR one last time and hope that you eventually hear that beep. Give it another minute or so and login via the web ui. Now one final step is needed. The new firmware has a little wizard you go through. Do that. The final step will be to fully reset the NVR factory defaults. This is because during a firmware upgrade certain things are kept like logins and apparently some things Lorex puts in like their DDNS and email configuration. So go to the Setup>System>Default page and push the Factory Reset button.
Now once it finishes this reset you will have to find the NVR's IP address with the config tool. Then open that IP address in Internet Explorer and go through the Setup Wizard again. Now you can enjoy the new Dahua firmware.
Updated certain steps based on feedback on 07/15....