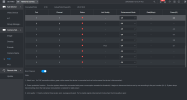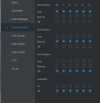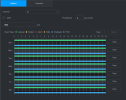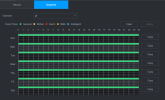Hey guys,
So I bought my mother a NVR16CH-16P-2AI with 5 Dahua cameras. I'm running it headless as I'll be managing it from her workstation in her study. There is an 8TB WD Purple installed.
I got it working to the point where I have initialized the cameras and I can see the live feeds, but I'm a little bit lost as to how best to set up event recording.
I looked up a few tutorials on YouTube, but these seem to be using models that are much older than hers, so no luck there.
At the moment, it's just set up to record mainstream 24/7, but I played around with the IVS setting on a camera, setting a 'zig zag' tripline through her front yard to record anything that comes up as either human or vehicle, but no matter what, the camera itself sounds a LOUD alarm when it detects a hit. This is despite the 'camera alarm' being unticked on that channel.
The only way I could stop the camera from playing an alarm was to remove all IVS rules completely.
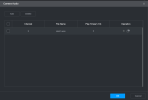
I used both Edge and Firefox, and these issues persist.
Is this a browser issue? Or is there something that I'm not doing correctly?
Is there an online tutorial that is relevant to this model of NVR that I can follow to explore different recording options and how to set them up?
Thanks for any help.
So I bought my mother a NVR16CH-16P-2AI with 5 Dahua cameras. I'm running it headless as I'll be managing it from her workstation in her study. There is an 8TB WD Purple installed.
I got it working to the point where I have initialized the cameras and I can see the live feeds, but I'm a little bit lost as to how best to set up event recording.
I looked up a few tutorials on YouTube, but these seem to be using models that are much older than hers, so no luck there.
At the moment, it's just set up to record mainstream 24/7, but I played around with the IVS setting on a camera, setting a 'zig zag' tripline through her front yard to record anything that comes up as either human or vehicle, but no matter what, the camera itself sounds a LOUD alarm when it detects a hit. This is despite the 'camera alarm' being unticked on that channel.
The only way I could stop the camera from playing an alarm was to remove all IVS rules completely.
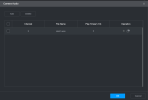
I used both Edge and Firefox, and these issues persist.
Is this a browser issue? Or is there something that I'm not doing correctly?
Is there an online tutorial that is relevant to this model of NVR that I can follow to explore different recording options and how to set them up?
Thanks for any help.