What Do They Mean
- Thread starter Lawnboy1
- Start date
You are using an out of date browser. It may not display this or other websites correctly.
You should upgrade or use an alternative browser.
You should upgrade or use an alternative browser.
This post would have been better placed in the Blue Iris => Troubleshooting forum, but here goes:
The bottom warning, "!! F: - 15.0G" means you have over-allocated your drive(s) for Blue Iris to send data to respective folders, meaning you've told BI to send files/video clips where there's not enough room.
Check your "Clips" => Archiving" settings. I advise compliance with @SouthernYankee 's guidelines ==>> here.
The bottom warning, "!! F: - 15.0G" means you have over-allocated your drive(s) for Blue Iris to send data to respective folders, meaning you've told BI to send files/video clips where there's not enough room.
Check your "Clips" => Archiving" settings. I advise compliance with @SouthernYankee 's guidelines ==>> here.
Last edited:
This post would have been better placed in the Blue Iris => Troubleshooting forum, but here goes:
The bottom warning, "!! F: - 15.0G" means you have over-allocated your drive(s) for Blue Iris to send data to respective folders, meaning you've told BI to send files/video clips where there's not enough room.
Check your "Clips" => Archiving" settings. I advise compliance with @SouthernYankee 's guidelines ==>> here.
I agree with you on where this should have been posted. In my defense, I didn't know about that forum. Can I move it there? Also, I have two 2TB WD Purple drives. One for recording, the other for stored images. Everything deletes after 30 days. I have four cams recording continually in 1hr blocks @ 4Gigs. The others are set to motion. I also have 7 cams set at 15fps and two are @ 20fps. There's a lot of activity on the status bar because I inadvertently turned on audio alerts which flooded the system yesterday. I figured that out and turned it off. I also have 32Gigs of RAM so, if I'm over allocated, it has to be l a bad set up. I've seen green bars and sometimes red ones as you pointed out I'll take a look at things when I get off.
Are these the green bars your talking about?This post would have been better placed in the Blue Iris => Troubleshooting forum, but here goes:
The bottom warning, "!! F: - 15.0G" means you have over-allocated your drive(s) for Blue Iris to send data to respective folders, meaning you've told BI to send files/video clips where there's not enough room.
Check your "Clips" => Archiving" settings. I advise compliance with @SouthernYankee 's guidelines ==>> here.
I never mentioned green bars, I answered your first post regarding the "numbers/symbols in yellow".Are these the green bars your talking about?
FWIW, in the link I provided, @SouthernYankee 's allocation configuration advises against the " Everything deletes after 30 days."
Yes, configure move/deletes based on file size, not file age.
SouthernYankee
IPCT Contributor
Post a screen shot: Blue iris status (lighting bolt graph) clip storage tab it is near the top left of the screen.
====================================
My Standard allocation post.
1) Do not use time (limit clip age)to determine when BI video files are moved or deleted, only use space. Using time wastes disk space.
2) If New and stored are on the same disk drive do not used stored, set the stored size to zero, set the new folder to delete, not move. All it does is waste CPU time and increase the number of disk writes. You can leave the stored folder on the drive just do not use it.
3) Never allocate over 90% of the total disk drive to BI.
4) if using continuous recording on the BI camera settings, record tab, set the combine and cut video to 1 hour or 3 GB. Really big files are difficult to transfer.
5) it is recommend to NOT store video on an SSD (the C: drive).
6) Do not run the disk defragmenter on the video storage disk drives.
7) Do not run virus scanners on BI folders
8) an alternate way to allocate space on multiple drives is to assign different cameras to different drives, so there is no file movement between new and stored.
9) Never use an External USB drive for the NEW folder. Never use a network drive for the NEW folder.
10) for performance do not put more than about 10,000 files in a folder, the search and adding files will eat CPU and disk performance. Look at using a sub folder per camera (see &CAM in bi help)
Advanced storage:
If you are using a complete disk for large video file storage (BVR) continuous recording, I recommend formatting the disk, with a windows cluster size of 1024K (1 Megabyte). This is a increase from the 4K default. This will reduce the physical number of disk write, decrease the disk fragmentation, speed up access.
Hint:
On the Blue iris status (lighting bolt graph) clip storage tab, if there is any red on the bars you have a allocation problem. If there is no Green, you have no free space, this is bad.
======================================
====================================
My Standard allocation post.
1) Do not use time (limit clip age)to determine when BI video files are moved or deleted, only use space. Using time wastes disk space.
2) If New and stored are on the same disk drive do not used stored, set the stored size to zero, set the new folder to delete, not move. All it does is waste CPU time and increase the number of disk writes. You can leave the stored folder on the drive just do not use it.
3) Never allocate over 90% of the total disk drive to BI.
4) if using continuous recording on the BI camera settings, record tab, set the combine and cut video to 1 hour or 3 GB. Really big files are difficult to transfer.
5) it is recommend to NOT store video on an SSD (the C: drive).
6) Do not run the disk defragmenter on the video storage disk drives.
7) Do not run virus scanners on BI folders
8) an alternate way to allocate space on multiple drives is to assign different cameras to different drives, so there is no file movement between new and stored.
9) Never use an External USB drive for the NEW folder. Never use a network drive for the NEW folder.
10) for performance do not put more than about 10,000 files in a folder, the search and adding files will eat CPU and disk performance. Look at using a sub folder per camera (see &CAM in bi help)
Advanced storage:
If you are using a complete disk for large video file storage (BVR) continuous recording, I recommend formatting the disk, with a windows cluster size of 1024K (1 Megabyte). This is a increase from the 4K default. This will reduce the physical number of disk write, decrease the disk fragmentation, speed up access.
Hint:
On the Blue iris status (lighting bolt graph) clip storage tab, if there is any red on the bars you have a allocation problem. If there is no Green, you have no free space, this is bad.
======================================
I will post my settings later after work. And thanks for your help.Post a screen shot: Blue iris status (lighting bolt graph) clip storage tab it is near the top left of the screen.
I will post a shot of it later after work.
====================================
My Standard allocation post.
1) Do not use time (limit clip age)to determine when BI video files are moved or deleted, only use space. Using time wastes disk space.
2) If New and stored are on the same disk drive do not used stored, set the stored size to zero, set the new folder to delete, not move. All it does is waste CPU time and increase the number of disk writes. You can leave the stored folder on the drive just do not use it.
3) Never allocate over 90% of the total disk drive to BI.
4) if using continuous recording on the BI camera settings, record tab, set the combine and cut video to 1 hour or 3 GB. Really big files are difficult to transfer.
5) it is recommend to NOT store video on an SSD (the C: drive).
6) Do not run the disk defragmenter on the video storage disk drives.
7) Do not run virus scanners on BI folders
8) an alternate way to allocate space on multiple drives is to assign different cameras to different drives, so there is no file movement between new and stored.
9) Never use an External USB drive for the NEW folder. Never use a network drive for the NEW folder.
10) for performance do not put more than about 10,000 files in a folder, the search and adding files will eat CPU and disk performance. Look at using a sub folder per camera (see &CAM in bi help)
Advanced storage:
If you are using a complete disk for large video file storage (BVR) continuous recording, I recommend formatting the disk, with a windows cluster size of 1024K (1 Megabyte). This is a increase from the 4K default. This will reduce the physical number of disk write, decrease the disk fragmentation, speed up access.
Hint:
On the Blue iris status (lighting bolt graph) clip storage tab, if there is any red on the bars you have a allocation problem. If there is no Green, you have no free space, this is bad.
======================================
Means you have over allocated your F drive by 15.0GB.
as an example, my D Drive is a 500GB SSD where I write different items from BI and also keep saved JPGs and video I have exported from BI. So the allocation is as follows:
Stored 1 GB (not used though)
Alerts 100 GB
Aux1 50 GB
Hourly 100 GB
Intersection 50 GB
---------------------------------
Total allocated in BI = 301 GB.
The D Drive has 462.8 GB of useable space. From the allocation graph above, you can see that I have 19.3 GB of non-BI data on the disk (124.1-104.8). I have 142.6 GB of Extra Free Space. If I made my allocations where the total BI allocation was more than 443.6 GB (301+142.6), I would get an allocation error.
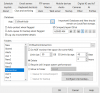
In the future, you can ask the Admin to move a misplaced thread for you so that the responses don't get scattered about.I agree with you on where this should have been posted. In my defense, I didn't know about that forum. Can I move it there?
Post a screen shot: Blue iris status (lighting bolt graph) clip storage tab it is near the top left of the screen.
====================================
My Standard allocation post.
1) Do not use time (limit clip age)to determine when BI video files are moved or deleted, only use space. Using time wastes disk space.
2) If New and stored are on the same disk drive do not used stored, set the stored size to zero, set the new folder to delete, not move. All it does is waste CPU time and increase the number of disk writes. You can leave the stored folder on the drive just do not use it.
3) Never allocate over 90% of the total disk drive to BI.
4) if using continuous recording on the BI camera settings, record tab, set the combine and cut video to 1 hour or 3 GB. Really big files are difficult to transfer.
5) it is recommend to NOT store video on an SSD (the C: drive).
6) Do not run the disk defragmenter on the video storage disk drives.
7) Do not run virus scanners on BI folders
8) an alternate way to allocate space on multiple drives is to assign different cameras to different drives, so there is no file movement between new and stored.
9) Never use an External USB drive for the NEW folder. Never use a network drive for the NEW folder.
10) for performance do not put more than about 10,000 files in a folder, the search and adding files will eat CPU and disk performance. Look at using a sub folder per camera (see &CAM in bi help)
Advanced storage:
If you are using a complete disk for large video file storage (BVR) continuous recording, I recommend formatting the disk, with a windows cluster size of 1024K (1 Megabyte). This is a increase from the 4K default. This will reduce the physical number of disk write, decrease the disk fragmentation, speed up access.
Hint:
On the Blue iris status (lighting bolt graph) clip storage tab, if there is any red on the bars you have a allocation problem. If there is no Green, you have no free space, this is bad.
======================================
Here's that screenshot that you asked about. What do you think?

SouthernYankee
IPCT Contributor
That is not the screen shot needed. They sample is in the @samplenhold post. The bi status clip storage tab.
Also 10 gb is not reasonable storage for the new folder
Do not use time ( limit age) to determine when to delete.
Also 10 gb is not reasonable storage for the new folder
Do not use time ( limit age) to determine when to delete.
did you mean "deepstack in db folder" ?Why did you put the database in the deepstack folder?
Deep Stack is offered by BI correct. I added a few commands as directed by someone and that's where it was placed. Should it be moved?Why did you put the database in the deepstack folder?
Attachments
Attachments
Deep Stack is offered by BI correct. I added a few commands as directed by someone and that's where it was placed. Should it be moved?
Yes DeepStack is offered by BI, but this is something totally different and is the BI database that says where everything is, so it is best to keep it at the default c:\BlueIris\db
At some point you may have to delete the DeepStack folder and reinstall and then you would lose the DB files for BI. Plus having extraneous files in the Deepstack folder could cause Deepstack to not work properly.
Good morning,
I'd like to thank everyone for taking time to help me with BI. I really appreciate that. Now, instead of burdening you with numerous questions, I'll take time to read the information you gave me and make the necessary adjustments. After then, if I need to make any tweaks and have question, I'll ask. Okay?
Thanks y'all!
I'd like to thank everyone for taking time to help me with BI. I really appreciate that. Now, instead of burdening you with numerous questions, I'll take time to read the information you gave me and make the necessary adjustments. After then, if I need to make any tweaks and have question, I'll ask. Okay?
Thanks y'all!
