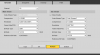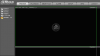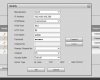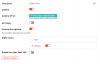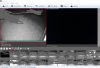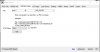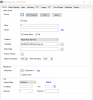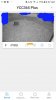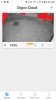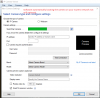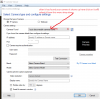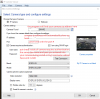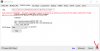More info it is a Digooeye cam DG M1Q I found the install video ---->
for you cam.
sorry for all of the other posts but I found a shortcut
and here's the app you need to make it work------->
https://play.google.com/store/apps/details?id=com.ancloudDigooCloud.aws&hl=en_US
ALSO CONFIRMED MY CAMERA TALKS ALSO WITH SAME VOICE AND COMMANDS
Message from another member from another site writes
1. Connect your phone to Wifi 2.4GHz - app and camera do not support 5Ghz so you will need a Wifi Router with dual frequencies
2. Download the DigooEye App from the App store for IOS or for Android
3. Open the App and it will ask you to register. After open the "Add Device" screen, touch/select the "
+" at the very top right hand side
4. A menu opens with 3 icon buttons. Touch/select the top one "Add New Device"
5. Another menu appears in the "Access Mod"e screen. Touch/select the top icon "Smartlink"
6. The "Connect to Wii"i menu opens. "Device needs wifi to connect". It should show your wifi connection in Blue text
7. Enter your wifi password - (password shouldn't have too many odd characters like &%#@) - all numbers is easier.
8. Touch/Select "Next" icon button
9. The "Device is ready" screen opens. It shows a drawing of a camera and a Blue Banner at the bottom with text "Hear a beep for connection"
10. Power on the camera and wait for 1 minute
11. Take a paper clip and insert it into the Reset Hole in the back of the camera. You will feel a small reset button at the bottom of the hole
12. Press and hold the reset button until the camera speaks to you. "Resetting to default setting"
13. Wait until the camera speaks again "Waiting for Configuration". This may take about 1~2 minutes while it resets
14. The camera will then start Beeping
15. Touch/Select the "Hear a beep for connection" icon button at the bottom of the screen
16 Another menu opens "Waiting to connect". Keep phone 300mm away from camera as instructed. Make sure camera is on its side, not the back. The speaker grill is on the back of the camera
17. Touch/select the "Next" icon Button
18. Another menu opens showing a camera with an audio signal . The phone will start making a constant ringing noise while it is negotiating and connecting wifi to your camera
19. When the wifi is connected, the camera will speak again "Start Configuration"
20. Another menu opens which will show the ID of your camera, example "Cam7548893"
21. The camera will speak again "Write the configuration down"
22. Enter a name for the camera, example DigooEye Cam 1
23. Enter the default password shown in your user manual. It is 20160404, the same for all cameras. You can change it in Settings later.
24. Touch/select the "Save" icon button at top of screen. A message will display " Configuration Successful"
25. The App opens the Device Screen and you will see n image with a rotating icon which will change from "Offline" to "Online"
26. When it reads "Online", touch/Select the image in the device box. The camera live video screen will open with a rotating icon "Loading"
That's it - your Done!, easy to do when you know how. Digoo need to employ me to write their User Manual cos the one supplied with the camera is totally crap and incorrect.
Good luck!