Let us know if you notice anything different with the new firmware...thanksI updated using the HIK-Connect app, my DB1 has the stock Ezviz firmware. Version is at the bottom of the pic.
I'm also UK based.
View attachment 130683
New RCA HSDB2A 3MP Doorbell IP Camera
- Thread starter fleece
- Start date
You are using an out of date browser. It may not display this or other websites correctly.
You should upgrade or use an alternative browser.
You should upgrade or use an alternative browser.
Sorry for all the questions, I think of them as I read, so does your NVR have the latest firmware? You mentioned it was a known problem with your NVR, just curious if there is a newer firmware...
Sorry for all the questions, I think of them as I read, so does your NVR have the latest firmware? You mentioned it was a known problem with your NVR, just curious if there is a newer firmware...
I purchased the NVR from Andy and it has the most recent fw, he said that it’s a known bug with no fix as of yet.
Gotcha, hopefully they will have a fix soon for you...I purchased the NVR from Andy and it has the most recent fw, he said that it’s a known bug with no fix as of yet.
Checked the 101 and searched as best I could but couldn’t find an answer - forgive me if I overlooked anything.
I recently reset my DS-HD1 to do a new cloud-free setup per Nellys instructions at

 support.nellyssecurity.com
. However, I have a mechanical chime which no longer rings, and I’m unable to change that setting even if I try to use the Hik-Connect or other apps (e.g. Guarding Vision) because they say the camera already belongs to another account - I am the original owner of the doorbell but must have used some throwaway account during my first attempt that I no longer remember. I tried using SADP Tool to remove that association but it does not work, and Hikvision support has been very little help.
support.nellyssecurity.com
. However, I have a mechanical chime which no longer rings, and I’m unable to change that setting even if I try to use the Hik-Connect or other apps (e.g. Guarding Vision) because they say the camera already belongs to another account - I am the original owner of the doorbell but must have used some throwaway account during my first attempt that I no longer remember. I tried using SADP Tool to remove that association but it does not work, and Hikvision support has been very little help.
My question: is there either a way to set the chime type without the apps, or a way to unbind the doorbell from a cloud account other than what Hikvision lists at How to Unbind Device from Hik-Connect Account which do not work for this device?
Thank you!
I recently reset my DS-HD1 to do a new cloud-free setup per Nellys instructions at

How to setup the NSC-DB2 using a PC (Windows)
This guide will walk you through setting up the doorbell using a Windows computer. This guide is useful for a few scenarios: You're unable to get the doorbell added to your wifi using the app ...
 support.nellyssecurity.com
support.nellyssecurity.com
My question: is there either a way to set the chime type without the apps, or a way to unbind the doorbell from a cloud account other than what Hikvision lists at How to Unbind Device from Hik-Connect Account which do not work for this device?
Thank you!
seanblanchfield
n3wb
If anyone is interested, I made a replacement button for the black face plate, which I hope will stop people pressing the PIR sensor. Here's a before and after pic:

More pictures of the process are here: Making a New EZVIZ DB1 Button

More pictures of the process are here: Making a New EZVIZ DB1 Button
@seanblanchfield
Very nice!!!
Reposing this read
Deep Dive into the EZVIZ DB1 Doorbell with Home Assistant
All posters here for this subtopic should read it.
It is now also included in the FAQ posted here:
HIKVISION DOORBELL101
Personally here have the wireless doorbell integrated to Homeseer (Homeseer Touch), Home Assistant, Leviton OmniTouch Pro screens, Alexa, Blue iris (just testing) Kodi and Zoneminder and quit using the built in PIR a few months back (well last year).
It is off the cloud and I do not utilize the Android App for it.
I was having streaming issues until I used your suggested Home Assistant video Proxy.
I am not using the built in PIR as it was too sensitive for me. Testing a small 433Mhz wireless PIR talking to a Tasmota 433Mhz hub and it is working well for being wireless.
Historically used an Optex combo camera / PIR (old one modded) wired to the network and the outdoor PIR wired to the alarm panel.
Very nice!!!
Reposing this read
Deep Dive into the EZVIZ DB1 Doorbell with Home Assistant
All posters here for this subtopic should read it.
It is now also included in the FAQ posted here:
HIKVISION DOORBELL101
Personally here have the wireless doorbell integrated to Homeseer (Homeseer Touch), Home Assistant, Leviton OmniTouch Pro screens, Alexa, Blue iris (just testing) Kodi and Zoneminder and quit using the built in PIR a few months back (well last year).
It is off the cloud and I do not utilize the Android App for it.
I was having streaming issues until I used your suggested Home Assistant video Proxy.
I am not using the built in PIR as it was too sensitive for me. Testing a small 433Mhz wireless PIR talking to a Tasmota 433Mhz hub and it is working well for being wireless.
Historically used an Optex combo camera / PIR (old one modded) wired to the network and the outdoor PIR wired to the alarm panel.
Last edited:
Sander Schutten
n3wb
- Jan 30, 2016
- 7
- 3
Thank You...did you just recently get a notice to update?Just updated my EZVIZ DB1 doorbell via the Guarding Vision app to firmware v5.2.4 build 220530.
"NO ONVIF" as it seems.
In going to their US and EU sites I still only see Nov. 01, 2021 as last-modified/posted. Guess they have not updated yet:
D:\Program Files (x86)\GnuWin32\bin>wget --server SYSTEM_WGETRC = c:/progra~1/wget/etc/wgetrc
syswgetrc = D:\Program Files (x86)\GnuWin32/etc/wgetrc
--2022-07-25 17:43:05-- Resolving usdownload.ezvizlife.com... 49.51.78.116
Connecting to usdownload.ezvizlife.com|49.51.78.116|:80... connected.
HTTP request sent, awaiting response...
HTTP/1.1 200 OK
Date: Mon, 25 Jul 2022 22:43:03 GMT
Content-Type: application/octet-stream
Content-Length: 4225173
Connection: keep-alive
Server: Tengine
Last-Modified: Mon, 01 Nov 2021 01:55:16 GMT
ETag: "617f4904-407895"
Accept-Ranges: bytes
Length: 4225173 (4.0M) [application/octet-stream]
Saving to: `CS-DB1-A0-1B3WPFR.dav'
100%[==============================================================================>] 4,225,173 2.56M/s in 1.6s
2022-07-25 17:43:06 (2.56 MB/s) - `CS-DB1-A0-1B3WPFR.dav' saved [4225173/4225173]
D:\Program Files (x86)\GnuWin32\bin>del *.dav
D:\Program Files (x86)\GnuWin32\bin>wget --server SYSTEM_WGETRC = c:/progra~1/wget/etc/wgetrc
syswgetrc = D:\Program Files (x86)\GnuWin32/etc/wgetrc
--2022-07-25 17:44:16-- Resolving eudownload.ezvizlife.com... 49.51.129.211
Connecting to eudownload.ezvizlife.com|49.51.129.211|:80... connected.
HTTP request sent, awaiting response...
HTTP/1.1 200 OK
Date: Mon, 25 Jul 2022 22:44:15 GMT
Content-Type: application/octet-stream
Content-Length: 4225173
Connection: keep-alive
Server: Tengine
Last-Modified: Mon, 01 Nov 2021 01:55:03 GMT
ETag: "617f48f7-407895"
Accept-Ranges: bytes
Length: 4225173 (4.0M) [application/octet-stream]
Saving to: `CS-DB1-A0-1B3WPFR.dav'
100%[==============================================================================>] 4,225,173 1.35M/s in 3.0s
2022-07-25 17:44:19 (1.35 MB/s) - `CS-DB1-A0-1B3WPFR.dav' saved [4225173/4225173]
Did not know the had a Pro version:
 www.ezviz.com
www.ezviz.com
EZVIZ DB1 Pro - Wi-Fi Video Doorbell (Wired)
Choose the all-new DB1 Pro to enjoy next-level protection and convenience at your front door.
So sorry I missed your URL link, wow, very impressive...where were you a few years backIf anyone is interested, I made a replacement button for the black face plate, which I hope will stop people pressing the PIR sensor. Here's a before and after pic:
View attachment 131423
More pictures of the process are here: Making a New EZVIZ DB1 Button
Definitely added this to our 101
Thanks...
Last edited:
Hi everyone, first thanks for this awesome thread - it's amazing!
Second, I'm trying to set up a Ezviz DB1 using the Batch Configuration Tool. I've got it connected to my network and the doorbell shows up in the bottom half of the config tool, but when I select it, the option to "Add" it, is greyed out. The option next to it to "Activate" (which I know not to do) is available, but the "Add" next to it isn't. The only thing I've done beyond connecting the doorbell to the network via the Ezviz app is assign it a static IP address through my router. Could that be the problem? If not, has anyone seen this before and/or have any suggestions for how to get it added into the tool?
Thanks!
Second, I'm trying to set up a Ezviz DB1 using the Batch Configuration Tool. I've got it connected to my network and the doorbell shows up in the bottom half of the config tool, but when I select it, the option to "Add" it, is greyed out. The option next to it to "Activate" (which I know not to do) is available, but the "Add" next to it isn't. The only thing I've done beyond connecting the doorbell to the network via the Ezviz app is assign it a static IP address through my router. Could that be the problem? If not, has anyone seen this before and/or have any suggestions for how to get it added into the tool?
Thanks!
What version of the Batch Config. Tool are your running?Hi everyone, first thanks for this awesome thread - it's amazing!
Second, I'm trying to set up a Ezviz DB1 using the Batch Configuration Tool. I've got it connected to my network and the doorbell shows up in the bottom half of the config tool, but when I select it, the option to "Add" it, is greyed out. The option next to it to "Activate" (which I know not to do) is available, but the "Add" next to it isn't. The only thing I've done beyond connecting the doorbell to the network via the Ezviz app is assign it a static IP address through my router. Could that be the problem? If not, has anyone seen this before and/or have any suggestions for how to get it added into the tool?
Thanks!
Thanks for the reply! I'm using v3.0.2.6 (found here: New RCA HSDB2A 3MP Doorbell IP Camera)What version of the Batch Config. Tool are your running?
seanblanchfield
n3wb
In case it's useful, I took a lot of screenshots during my use of Batch Configuration Tool and included them in my post here. It took me a while to figure out that you need to check the box, not just select the device, before menu options become enabled. It's not intuitive.Thanks for the reply! I'm using v3.0.2.6 (found here: New RCA HSDB2A 3MP Doorbell IP Camera)
Yes, it's very useful! Thank you so much for your post, that's how I got started with this doorbell and really appreciate all the work that you did to put it together!!In case it's useful, I took a lot of screenshots during my use of Batch Configuration Tool and included them in my post here. It took me a while to figure out that you need to check the box, not just select the device, before menu options become enabled. It's not intuitive.
Your screenshots are actually exactly why I'm not sure why mine isn't working, because mine looks different then your screenshots (using the same Batch config tool version you recommended). Here's what I'm seeing with no ability to select "Add" (in step 3 of your screenshot):
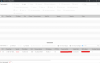
seanblanchfield
n3wb
Your screenshots are actually exactly why I'm not sure why mine isn't working, because mine looks different then your screenshots (using the same Batch config tool version you recommended). Here's what I'm seeing with no ability to select "Add" (in step 3 of your screenshot):
I'm afraid I have no insights here, except to agree with you that it's strange. I noticed your "security" is listed as inactive while my was "activated" but I don't know what that means.
The other option available to you is to use the "Add" button at the top menu bar to explicitly add your device using your IP address etc. This should bring you to a screen like this one (where password is your "verification code"). If it doesn't work for some reason, hopefully it will give you a helpful error.
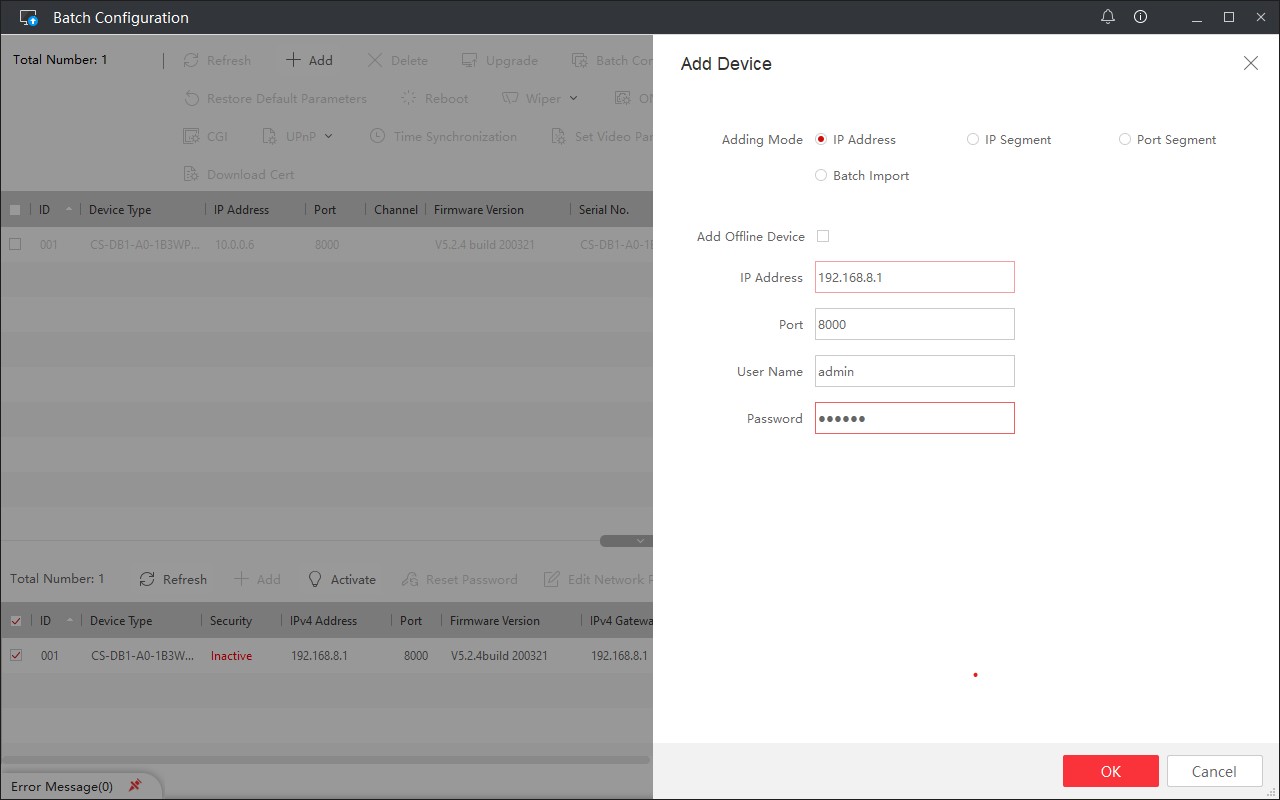
Agreed - I noticed the same thing that mine says Inactive for Security, but I can't figure out why that might be. I used the Ezviz app to connect it to my network (but plan on using one of the apps you recommend in your article going forward). Maybe setting it up with a different app would change that?I'm afraid I have no insights here, except to agree with you that it's strange. I noticed your "security" is listed as inactive while my was "activated" but I don't know what that means.
The other option available to you is to use the "Add" button at the top menu bar to explicitly add your device using your IP address etc. This should bring you to a screen like this one (where password is your "verification code"). If it doesn't work for some reason, hopefully it will give you a helpful error.
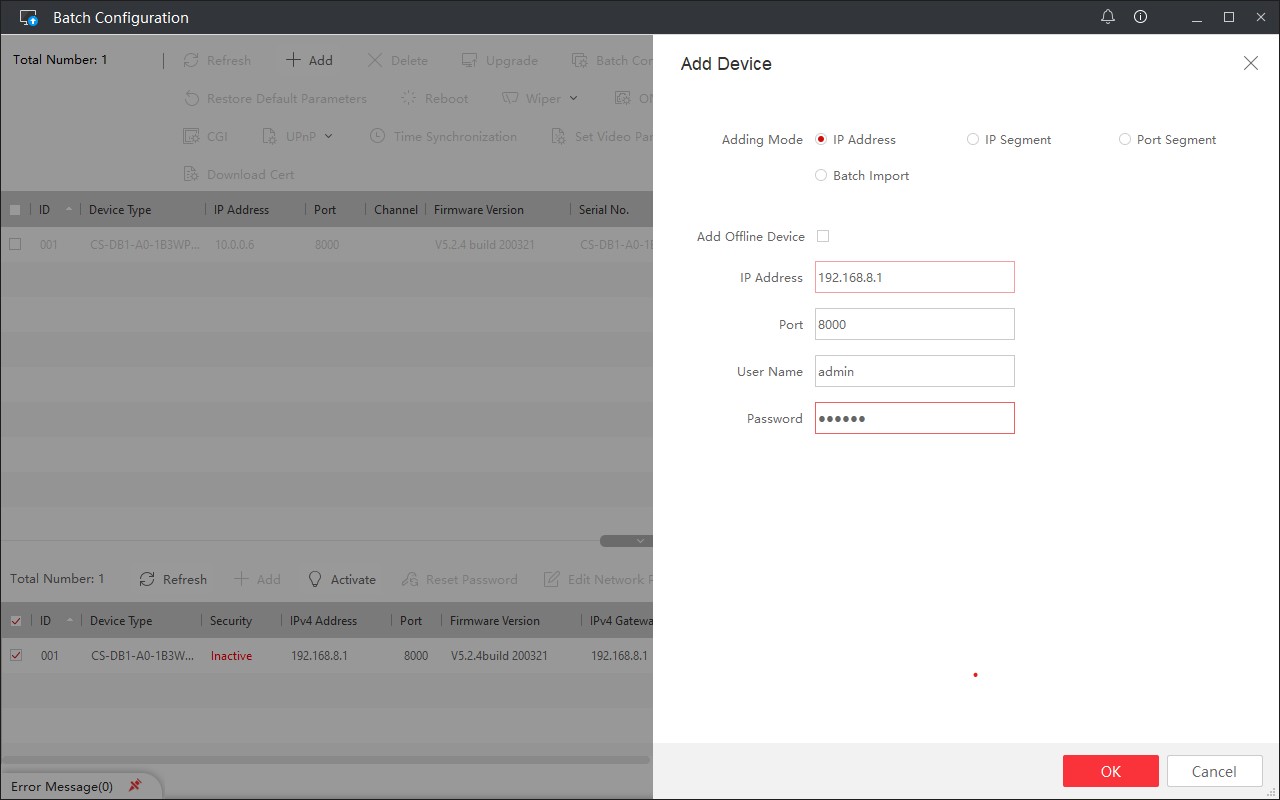
The only thing I can think that might make it say "Inactive" is that when it prompted me to "Change the Encryption Password" in the app, I just didn't do that. I basically skipped that step because it seemed like it was trying to make me change the admin password..
I had the thought to maybe try manually adding it at the top like you suggested, but figured I'd check here first to see if this was something anyone had seen before. Maybe I'll give that a try
