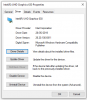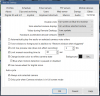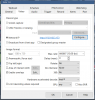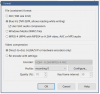- Jan 28, 2017
- 1,211
- 471
This is a good place to start figuring out what system you want to purchase if you do not already have one:
Choosing Hardware for Blue Iris | IP Cam Talk
First, you can check if your system has Quick Sync.
Follow this link:
Intel product specifications

----------------------------------------------------
----------------------------------------------------
Now that you establish you have Quick Sync please follow the Wiki Page how to Optimize your Blue Iris.
Optimizing Blue Iris's CPU Usage | IP Cam Talk
->You must have "Direct-to-disc recording" enabled which is shown in the above link.
----------------------------------------------------
----------------------------------------------------
I want to point out how to specifically make sure your Quick Sync is enabled.
Go to your Blue Iris Options -> Cameras -> Choose "intel":

----------------------------------------------------
----------------------------------------------------
Now right click on each Camera and go to "Camera properties..."

Then go to "Video Tab" and where it says "Hardware Accelerated decode" choose "Default" - 'Default' will set HA to whatever you choose in the general options:

----------------------------------------------------
----------------------------------------------------
To confirm Intel Quick Sync is working:
First way to check:
Thanks to @Walrus - go to your task manager to confirm your Quick Sync is enabled:
-Make sure your GPU Engine tab is showing (right click on any tab in task manager and make sure "GPU Engine" is checkmarked)
-It will say "GPU 0 - Video Decode" next to your Blue Iris Process if quick sync is working:

Second way to check:
You can also go to "status" -> under the "Cameras" tab - if Quick Sync is enabled you will see # next to the MP as seen below:
***PLEASE NOTE FOR BLUE IRIS 5 it will now be under the "HA" tab and it will be the letter "I" and not #

Third way to check @bp2008 method:
In Windows 10, you can simply look in Task Manager on the Performance tab and it will include each enabled GPU in the list on the left. By looking at the details of the Intel adapter, you can tell if Quick Sync is working based on the Video Decode usage.

With many motherboards, you need to find the BIOS option that allows the integrated graphics to remain active while you have a PCIe graphics card installed. This can sometimes be named a bit cryptically, called something like "iGPU Multi-Mon."
----------------------------------------------------
----------------------------------------------------
For Troubleshooting:
1) If you feel it is not working please disable Quick Sync through Blue Iris and see if you see an increase in the CPU %
2) You can also rollback your intel drivers as some new drivers cause quick sync to stop working - follow he link below to make sure you do it the correct way:
Learn How to Roll Back Your Driver to a Previous Version
3) If you're running h.265 blue iris will turn off hardware acceleration. Quick Sync only works with h.264.
4) Check with GPU-Z:
thank you @fenderman for this info:
TechPowerUp
Under Sensors Tab -> open blue iris in the background -> then check GPU load
5) You also sometimes have to find the BIOS option that allows the integrated graphics to remain active while you have a PCIe graphics card installed. This can sometimes be named a bit cryptically, called something like "iGPU Multi-Mon".
6) Memory Leak Issues fix from wiki:
Memory Leak: Quick Sync (Hardware Acceleration) | IP Cam Talk
7) if running computer headless (configured to operate without a monitor)
-> plug in a monitor and this should enables quick sync
Choosing Hardware for Blue Iris | IP Cam Talk
First, you can check if your system has Quick Sync.
Follow this link:
Intel product specifications

----------------------------------------------------
----------------------------------------------------
Now that you establish you have Quick Sync please follow the Wiki Page how to Optimize your Blue Iris.
Optimizing Blue Iris's CPU Usage | IP Cam Talk
->You must have "Direct-to-disc recording" enabled which is shown in the above link.
----------------------------------------------------
----------------------------------------------------
I want to point out how to specifically make sure your Quick Sync is enabled.
Go to your Blue Iris Options -> Cameras -> Choose "intel":

----------------------------------------------------
----------------------------------------------------
Now right click on each Camera and go to "Camera properties..."

Then go to "Video Tab" and where it says "Hardware Accelerated decode" choose "Default" - 'Default' will set HA to whatever you choose in the general options:

----------------------------------------------------
----------------------------------------------------
To confirm Intel Quick Sync is working:
First way to check:
Thanks to @Walrus - go to your task manager to confirm your Quick Sync is enabled:
-Make sure your GPU Engine tab is showing (right click on any tab in task manager and make sure "GPU Engine" is checkmarked)
-It will say "GPU 0 - Video Decode" next to your Blue Iris Process if quick sync is working:

Second way to check:
You can also go to "status" -> under the "Cameras" tab - if Quick Sync is enabled you will see # next to the MP as seen below:
***PLEASE NOTE FOR BLUE IRIS 5 it will now be under the "HA" tab and it will be the letter "I" and not #

Third way to check @bp2008 method:
In Windows 10, you can simply look in Task Manager on the Performance tab and it will include each enabled GPU in the list on the left. By looking at the details of the Intel adapter, you can tell if Quick Sync is working based on the Video Decode usage.

With many motherboards, you need to find the BIOS option that allows the integrated graphics to remain active while you have a PCIe graphics card installed. This can sometimes be named a bit cryptically, called something like "iGPU Multi-Mon."
----------------------------------------------------
----------------------------------------------------
For Troubleshooting:
1) If you feel it is not working please disable Quick Sync through Blue Iris and see if you see an increase in the CPU %
2) You can also rollback your intel drivers as some new drivers cause quick sync to stop working - follow he link below to make sure you do it the correct way:
Learn How to Roll Back Your Driver to a Previous Version
3) If you're running h.265 blue iris will turn off hardware acceleration. Quick Sync only works with h.264.
4) Check with GPU-Z:
thank you @fenderman for this info:
TechPowerUp
Under Sensors Tab -> open blue iris in the background -> then check GPU load
5) You also sometimes have to find the BIOS option that allows the integrated graphics to remain active while you have a PCIe graphics card installed. This can sometimes be named a bit cryptically, called something like "iGPU Multi-Mon".
6) Memory Leak Issues fix from wiki:
Memory Leak: Quick Sync (Hardware Acceleration) | IP Cam Talk
7) if running computer headless (configured to operate without a monitor)
-> plug in a monitor and this should enables quick sync
Last edited: