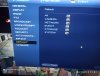DO NOT follow instructions telling you to use the config tool or switch the IP of your cameras or initialize anything..!
With NVR's typically with a -P designation (Built-n PoE switch - example: 4208-
8P-4KS2) none of that is required and it will often make a mess of things.
If you have a Dahua NVR with built-in PoE switch
*On initial setup for the NVR and cameras, DO NOT enable P2P in the popup that asks you this. Uncheck that along with Auto updates.
1- Fire up NVR using a mouse and monitor to do the initial setup, security questions, password, leave default Networking/IP alone (Verify it is
static IP at 192.168.1.108 - assuming a standard home network of 192.168.1.x ),
If you wish you could change the NVR IP address to some other static number on the 192.168.1.x network, This might be helpful if you were to add other Dahua cameras later outside of the built in PoE ports via say an external PoE switch as Dahau cameras connected this way will also default to the .108 address and create a conflict. . (I like to use .254 as I’ve yet to see that get assigned randomly by the router DHCP pool in a normal home environment)
Then disconnect from the NVR and never go back to that machine interface. Dont try and make any other setting changes here. You can change it all later in the Web interface.
2- Plug in your cameras to the NVR. Dont do anything else. The beauty of a PoE NVR is you dont have to do a damn thing, just plug them in, dont go clicking on buttons and shit when you dont know what youre doing, It WILL F$@k things up.
*Dont try to manually add them or force them to the bottom pane. Wait. Sometimes it takes a bit.
3 Open a browser on a PC on your network (again assuming a standard home network of 192.168.1.x) and type 192.168.1.108 or the IP you changed it to, and hit Enter. You will go to the WebGUI interface of your NVR. This is how you will manage your NVR from now on. Login with the name and pass you assigned the NVR
4- Assuming the newer 4.0 dark interface, Choose "Management" at top left then "Camera". This will take you to a page (Registration) that looks like the thumbnail below. The NVR will have automagically assigned each camera a channel and an IP address in the 10.1.1.x range** and a port of 1,2,3 etc.. You can NOT access the cameras without going through the NVR interface and using the Blue IE icons. See thumbnail below. (well you can access them but its a PIA and not necessary)
5- Click on the BLUE IE icon to open the individual cameras Web GUI to make changes to your camera settings, IVS, etc. The login for each
new camera will default to Admin/your NVR password
The Login and Password for each camera will be identical and the same as your NVR. Dont F$@K with them!
*On initial login/setup for the cameras, DO NOT enable P2P in the popup that asks you this. Uncheck that along with Auto updates.
View attachment 58246
* It seems
some older cameras and/or cameras that had already been initialized with another NVR,
may retain their "old" password, but new Dahua cams out of the box will assume the same login credentials of the NVR via synching.
If you see a red dot next to a camera, and/or a gray IE icon that does not open the camera GUI in a new window as expected, its likely that the password on the camera is different than that of the NVR. If so, using the "pencil" icon, edit the password information for that camera to the "old" password you may have previously set on another NVR or installation.
*The Edit dialog does not change anything on the camera. It simply allows you to edit the information of the camera that the NVR uses to communicate with the camera.
View attachment 66178
Notes
A -When you go to the camera registration page, do not try and add cameras attached to the built-in PoE ports manually to move them from the top pane to the bottom. Let the NVR do it automagically, May need to unplug them and reboot once. WAIT! It may take a few minutes for them to appear in the bottom pane. DO NOT be tempted to manually add them or move them from top to bottom panes.
B- If using a Dahua NVR with the bullt in Poe switch,
cameras using the built in PoE ports and showing port 37777* can’t be reached via the interface (IE button) as noted. Usually see this if you try to add them manually from the top pane to the bottom. (Or if you are using a splitter or extender and trying to run multiple cameras off of One PoE port. I dont recommend it) If you let the NVR assign and pass credentials by itself, they’ll show up as port 1,2,3 etc and you’ll be able to access them via the IE button
*UPDATED:
When using the built-in PoE ports, the NVR will assign them an IP (10.1.1.x) and a local port (1,2,3) and they will automatically populate the bottom pane as described above. You cant add them manually or it will mess up.
On cameras
connected via external switch (like the ones shown at 192.168.1.x in the thumbnail below) you search for them in the top pane, and then
have to add them to the bottom manually. These cameras connected via external switch will use port 37777. These you need to
add one at a time and login to the camera and assign it an IP other than 192.168.1.108 as that is the default IP for all Dahua cams. Then add another and assign it another IP and so on, one at a time.
Also, cameras using an external switch CAN be accessed directly via their IP address.
View attachment 66033
C- I’ve found it works best not to mess with any settings other than Network and Recording schedule on the NVR. I make all Image, Exposure, Event, and FPS/Bitrate changes on the camera itself >>>> and it pushes them to the NVR fine. Making image and Event changes on the NVR does not always push them correctly to the camera however.
D- For day to day
viewing/playback and downloading of clips on your home network, simply download and install Dahua SmartPSS on a computer on that network and use it. This is simpler and better than trying to use the NVR web interface all the time just to view cameras or download footage.
That said, dont try and use SmartPSS to adjust or mange the camera image or Event/MD/IVS settings Do this on the camera itself.
E) Note: Its best to limit changes to Image, Encoding, Bitrate/FPS, IVS, Motion Detection, etc to one device or the other, I recommend using the camera interface. If you make some changes on the camera and others on the NVR, it will mess up something eventually
Questions:
Does the pencil icon pop-up on the nvr camera registration page modify the camera password or is that only so you can login into the cam?
It just allows the proper credentials for the NVR to communicate with the camera,
it does not modify the login/password of the camera
You said when you plug a cam into the NVR it changes the camera password to the nvr password but i didnt' find this to be true.
On a new camera or one factory defaulted and using the built-in PoE ports on the NVR, I can assure you it assigns the NVR password to the camera. If you have changed the camera settings somehow directly, installed the camera on another NVR previously, changed the IP or messed with onvif or ports, it may not adopt the NVR credentials and you may need to A) use the "old" password you originally set for the camera, or B) factory default the camera and start over.
If my cameras are now on the NVR private network of 10.1.1.x how can I view them without going through the NVR interface first?
The same way you would with an NVR without built-in PoE ports. By using SmartPSS (desktop), or the Dahua Mobile apps DMSS, iDMSS or gDMSS. They will "see through" the NVR to allow you to view your cameras.
Remember, use these apps to view and download video clips. If you want to make changes to the Image, Events etc, do it on the camera itself.
Can I still use a VPN? Wont that be a problem again with the cameras on the 10.1.1.x network?
Yes. You will access them the same way as above. The VPN puts you inside your network as if you are sitting at your desk at home.