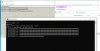R0 / DS-2CD2x32 BrickfixV2 brick recovery and full upgrade tool - enhanced.
- Thread starter alastairstevenson
- Start date
You are using an out of date browser. It may not display this or other websites correctly.
You should upgrade or use an alternative browser.
You should upgrade or use an alternative browser.
Glyxbringer
n3wb
did that... after boot its my chinese ui again.restart the camera by interrupting the power supply
Oleglevsha
Getting the hang of it
[QUOTE = "Glyxbringer, сообщение: 590453, участник: 132522"]
сделал это ... после загрузки снова мой китайский интерфейс.
[/ЦИТИРОВАТЬ]
okay I'll give you a firmware for your camera based on the version you published
сделал это ... после загрузки снова мой китайский интерфейс.
[/ЦИТИРОВАТЬ]
okay I'll give you a firmware for your camera based on the version you published
Glyxbringer
n3wb
[QUOTE = "Glyxbringer, сообщение: 590453, участник: 132522"]
сделал это ... после загрузки снова мой китайский интерфейс.
[/ЦИТИРОВАТЬ]
okay I'll give you a firmware for your camera based on the version you published
Спасибо
I hope that means thank you very much.
Glyxbringer
n3wb
[QUOTE = "Glyxbringer, сообщение: 590453, участник: 132522"]
сделал это ... после загрузки снова мой китайский интерфейс.
[/ЦИТИРОВАТЬ]
okay I'll give you a firmware for your camera based on the version you published
:-/ My 4 year old just interrupted the power supply while I tried to flash the firmware again... Now the cam boots the minsystem (according to SADP Tool V4.0.8build 130906) but TFTP still shows nothing... the chinese ui is gone :-(
Last edited:
Glyxbringer
n3wb
SOLVED! Anyone else in my shoes, please read.
BTW, I like the idea of trying a switch (POE switch), I was using a 12V wall wart. Also, for anyone reading the this, this solution is only necessary if the TFTP does not connect to the camera. For most people it does.
Here's my solution. Rather involved, but i'd like to help someone else repeat these steps if they need to.
To start, you need:
(a) the SADP tool (from hikvision.com)
(b) the TFTP tool (see elsewhere on forums)
(c) The right firmware (digicap.dav) for your camera. (What worked for me was the file that was 19,819,598 bytes)
(d) Enable telnet client in Windows (search online. It's just enable in Control Panel->Turn Windows Features On or Off.)
Steps:
(1) On laptop change the LAN adapter to 192.0.0.128. Disable wireless and firewall
(2) Plug in camera and use SADP to find it
(3) Use SADP to change camera IP to 192.0.0.64, but do not power down camera
Test that "ping 192.0.0.64" should now work
However, do NOT power cycle the camera, or it reverts to the other IP address that it seems to get stuck on
(4) From the TFTP directory (mine is on a USB stick, D: )
D:\TFTP> tftpserv.exe (and leave it running)
(6) Then telnet into the device:
D:\TFTP> telnet 192.0.0.64
(user: root password: 12345)
(7) Copy the digicap.dav file to the camera:
# tftp -r digicap.dav -g 192.0.0.128
(You should see connect/transmitting/completed text in the tftpserv window.)
(8) Then type "upgrade" (which is a command I found in the camera's bin\ directory):
# upgrade
(You should see the device upgrading)
(9) Reboot the device (while holding the reset button for 30 seconds if you have one)
(10) Rescan in SADP
VOILA! The camera should appear, still with 192.0.0.64 and have the correct device type!
(11) Change the camera's IP address to whatever you want
(12) Use IE or iVMS-4200 to set other camera configuration and verify the live feed works.
Lastly, change the laptop back to its normal settings (DHCP, enable firewall, enable wireless).
This whole process from start-to-finish took me 14 hours. If my time was worth money, I would've just bought new cameras! I really hope someone finds this useful.
In the meantime I found this thread...
While trying to follow the steps I get an error at step 7...
But an interesting thing happened in the background while I was trying to follow those steps
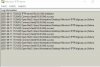
Glyxbringer
n3wb
Glyxbringer
n3wb
Спасибо
I hope that means thank you very much.
So I managed to install the firmware you gave me the link to...
Version is 5.2.5 build 141201 now...
Language: chinese ^^
Oleglevsha
Getting the hang of it
Glyxbringer
n3wb
did that already... needed to do that in order to load your firmware... without factory reset it still loads the min systemmake a factory reset
Glyxbringer
n3wb
Well you could have mentioned that there is a language selection drop down field... ;-)make a factory reset
After logging out I could select between different languages and english was available too!!!
Thank you very much!
May I buy you a beer somehow?
One more question: Am I now good to go and follow the upgrade path to the latest english fw?
Oleglevsha
Getting the hang of it
now consistently update the camera firmware to the latest firmware version from the European hikvision server
Oleglevsha
Getting the hang of it
Resetting to factory settings after firmware is a mandatory procedure, otherwise the main application receives incorrect parametersdid that already... needed to do that in order to load your firmware... without factory reset it still loads the min system
Glyxbringer
n3wb
now consistently update the camera firmware to the latest firmware version from the European hikvision server
Thank you again so much Sir! My cam is now updated to the latest firmware and is working great!
I find that with a simple string () I can get into my camera and see my camera's image without so much as a password prompt. I thought that updating (via this method) to V5.4.5 build 170401 everything would be fixed, but that appears to not be the case. Can anyone else comment?
Device: DS-2CD2032-I
Encoding: V5.0 build 170401
Web: V4.0.1 build 170117
Device: DS-2CD2032-I
Encoding: V5.0 build 170401
Web: V4.0.1 build 170117
I just checked this, and with a single fresh instance of the IE11 browser where the user has not been logged in, the camera does prompt for authentication.I can get into my camera and see my camera's image without so much as a password prompt.
However - if the user is either logged in on another tab, or has been logged in and is now logged out, or the user is logged in on another IE11 browser instance, there isn't an authentication prompt.
The session cookie is treated as valid.
I'd expected that it would be destroyed on logout, but that's not happening, nor is it being decently randomised on another login instance.
Suggestion :
Exit all IE11 browsers.
Start IE11 and without logging in on any tabs, test the URL as you have used in your post above.
I just checked this, and with a single fresh instance of the IE11 browser where the user has not been logged in, the camera does prompt for authentication.
However - if the user is either logged in on another tab, or has been logged in and is now logged out, or the user is logged in on another IE11 browser instance, there isn't an authentication prompt.
The session cookie is treated as valid.
I'd expected that it would be destroyed on logout, but that's not happening, nor is it being decently randomised on another login instance.
Suggestion :
Exit all IE11 browsers.
Start IE11 and without logging in on any tabs, test the URL as you have used in your post above.
Noted, thanks! As you stated, in a new browser it does prompt for auth, it just doesn't retire the cookie / approval as expected.
I was able to use this to fix my DS-2CD2332-I I had flashed to 5.45 after forgetting it was the chinese version camera. I upgraded all my 5.25 cameras to 5.45. I was hoping this would fix DST issues. The problem I have is that if you change the dst Start or End time it never survives a reboot and always reverts back to the defaults as below. Anyone know of a fix for this?
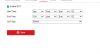
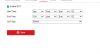
Not sure man this time issue very frustrating, tried everything. Resetting. Updating. Etc etc.I even setup time server thingy on my network/server, sh%t still lost and showing I don't even know what time zone. I gave up, Now I'm just going by the DW recorded time.
grmilbrand
n3wb
down
somehow
So I managed to install the firmware you gave me the link to...
Version is 5.2.5 build 141201 now...
Language: chinese ^^
can I have the link to this file. I've tried so many that aren't working!