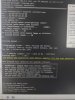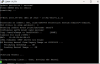Recientemente compré un Hikvision DS-7608NI-E2/8P usado (en subasta) que estaba bloqueado con contraseña. El vendedor no pudo decirme dónde se vendió, y todas las oficinas de Hikvision con las que contacté (EE. UU., UE, AU, CN, HK) me dieron la respuesta enlatada "comprado a través de un canal no autorizado". La fuente indicada del hardware tampoco pareció tener relación con la respuesta (lo compré localmente, lo compré en una subasta, lo adquirí mediante la adquisición de otra empresa, etc.). Tengo otra unidad idéntica (también usada) que se vendió en los EE. UU. y me ayudaron a restablecer la contraseña, sin hacer preguntas ni tampoco información sobre dónde compré.
La unidad bloqueada con contraseña se envió en un paquete minorista con números de serie que coincidían (caja + dispositivo + SADP). El firmware instalado parece ser estadounidense o ML (no pirateado, no CN), pero el número de serie parece un poco extraño. La otra unidad usada (verificada en EE. UU.) que tengo tiene un número de serie que comienza con 6591xxxxx y tiene un código de verificación predeterminado para Hik-connect en la etiqueta. La fecha de fabricación de esa unidad es 2016. La unidad bloqueada con contraseña tiene un número de serie que comienza con 1351xxxxx y no tiene un código hik-connect creado previamente. ¿Número de serie inferior, exactamente el mismo modelo? La fecha de fabricación de la unidad bloqueada con contraseña es hace menos de seis meses: noviembre de 2017. La otra cosa extraña es que el firmware de esta nueva unidad (bloqueada con contraseña) era un número de compilación más reciente que la última versión del firmware publicada (en cualquier lugar). para sus NVR de la serie I.
Recientemente tuve una cámara DS-2CD2132 del mercado gris y intenté actualizar el firmware, lo que condujo a la recuperación de tftp (lo que en consecuencia elimina la configuración y la contraseña del dispositivo). Sin embargo, el proceso normal de recuperación de tftp (donde llega a 192.0.0.128) parece haber sido eliminado de las versiones más recientes del firmware Hik... Así que comencé a buscar algo similar a la recuperación en serie que había visto en alguna cámara. publicaciones. Encontré algunas publicaciones con personas que intentaban lo mismo en un NVR (con éxito desigual), pero las únicas publicaciones con detalles reales estaban relacionadas con las cámaras.
Creo firmemente en el derecho a reparar. Tengo grandes problemas con la política de distribución y restablecimiento de contraseña de Hikvision. Entiendo su punto de vista/preocupaciones sobre productos que no se venden a través de canales autorizados e incluso podría estar de acuerdo en no brindar soporte a estas unidades, pero lo que han hecho es bastante diferente. No sólo no le brindarán asistencia con su producto no autorizado, sino que también se han inyectado en el elemento de asistencia más básico (restablecimiento de contraseña), lo que les permite forzar estas unidades fuera de servicio antes de tiempo. También han trabajado continuamente para bloquear sus productos, por lo que incluso con acceso físico, es posible que termines con un pisapapeles (y no hay forma de saber realmente si este será el caso antes de comprarlo). Nada de esto parece beneficiar a sus clientes. Todo parece surgir de su deseo de controlar/proteger los precios regionales (en lugar de utilizar un modelo de precios global) y su incapacidad para controlar lo que hacen sus distribuidores/revendedores. Por eso bloquean las cosas y se lo ponen más difícil a los usuarios finales. Si no supiera en lo que me estaba metiendo y, como aficionado, hubiera gastado varios cientos en lo que pensé que era un sistema de bricolaje y me dijeran que fuera a patear piedras cuando pedí restablecer la contraseña, probablemente culparía a la fuente de mi compra es mucho menos de lo que culpo al fabricante del producto (con políticas demenciales).
Entonces, aparte de limitarse a Hikvision, el objetivo principal de esta publicación es poner toda la información sobre la recuperación Serial TTL en un solo lugar, para que el siguiente no tenga que pasar por tantos obstáculos como yo. El cable y los pasos básicos aquí son idénticos para las cámaras Hikvision (aunque generalmente se requiere un poco de desmontaje para llegar al conector de la cámara).
Lo primero que hay que tener en cuenta es que la mayoría de las veces, cuando se hace referencia a la recuperación en serie con Hikvision, se hace referencia a la serie TTL. Hay algunos NVR que admiten conexiones RS232, pero normalmente puedes conectarlas en la parte posterior (sin abrirlas) a través del bloque de terminales y/o un puerto serie dedicado. Se puede comprar un cable TTL de serie a USB por entre 3 y 10 dólares en varias fuentes en línea. En un extremo verá una conexión USB y en el otro tendrá 3-4 cables. Puede leer sobre las diferencias entre TTL Serial y RS232 (serie "normal") aquí:
RS-232 vs. TTL Serial Communication - SparkFun Electronics
Suministros
- Adaptador serie TTL ($5-15)
- Cable de ethernet
- Cable JST ZH de cuatro pines (pines de 1,5 mm) (Amazon, eBay, etc.)
- Computadora portátil/de escritorio con Windows
- Firmware más reciente (o versión deseada) para NVR
- PuTTY (software de terminal): enlace dentro de las instrucciones
- tftpd32 (para enviar firmware a NVR) - enlace dentro de las instrucciones
Deberías buscar un encabezado JST ZH de cuatro pines en la placa base, que se ve así:
Aquí está en el tablero de una cámara:
Un NVR analógico más antiguo:
Un DS-7604:
Un DS-7608:
Es posible que vea más de un conector JST. Si es así, es posible que necesite un multiprobador para determinar la distribución de pines o para ver si en realidad se trata de una conexión serie TTL. Es bastante fácil: un pin exterior debe estar caliente y el otro debe estar a tierra. Tierra es el pin n.° 1, caliente es el pin n.° 4. En mi unidad, el pin n.° 1 (tierra) tenía una flecha blanca impresa en la PCB al lado. Si no lee nada de estos dos pines con la unidad encendida, probablemente sea seguro que no es un puerto serie TTL.
Después de encontrar su puerto, necesitará conseguir (o fabricar) un cable JST ZH de cuatro pines. Los pasadores están separados por 1,5 mm. Lo mejor es comprar un cable prefabricado (que se consigue fácilmente en línea):
Este es un conector común (usado con algunas celdas LiPO), por lo que en realidad tenía una bolsa de dos cabezales de clavijas + conectores por ahí. Opté por fabricarlo, ya que no quería esperar a que se enviaran los cables adecuados. Si tiene dos cabezales de clavijas, simplemente puede limar un lado de cada uno para poder colocar ambos en el zócalo de cuatro clavijas.
También necesitarás ese adaptador serie TTL:
Tenga en cuenta que las dos primeras secciones aquí simplemente le indican cuáles son los pines para cada lado (cable JST y TTL). Estos son solo como referencia y no reflejan cómo se deben conectar las cosas (consulte a continuación el diagrama rx/tx para obtener esta información). La energía debe apagarse (mediante el interruptor de la fuente de alimentación o tirando del cable) mientras juegas en el interior.
Distribución de pines del cable serie TTL
Rojo = 5v
Negro = Tierra
Blanco = RX (en USB)
Verde = TX (fuera de USB)
Configuración de pines JST
Pin 1 = Tierra
Pin 2 = TX (fuera de NVR)
Pin 3 = RX (en NVR)
Pin 4 = 3,3v
Al conectarse, RX pasa a TX como se muestra aquí:
Cómo conectar su cable:
JST Pin 1 -> Tierra TTL (
negro )
JST Pin 2 -> TTL RX (
blanco )
JST Pin 3 -> TTL TX (
verde )
JST Pin 4 -> SIN CONEXIÓN
IMPORTANTE: EL CABLE ROJO (+5V) NO DEBE ESTAR CONECTADO AL PIN 4 DE JST. SOLO NECESITA LAS CONEXIONES TX/RX/TIERRA PARA QUE ESTE FUNCIONE. ¡PODRÍA DAÑAR POTENCIALMENTE LA UNIDAD SI CONECTA EL CABLE ROJO (+)!
Aquí está mi cable ghetto instalado con el adaptador serie TTL conectado. Tenga en cuenta que el cuarto pin no tiene conexión (tampoco toca la fuente de alimentación en la imagen, solo un problema de ángulo con la foto):
Una vez que haya terminado de cablear todo, deberá conectar el lado USB del adaptador serie TTL. Es posible que necesite instalar controladores desde el sitio del fabricante. No tuve buena suerte al intentar pasar uno de estos adaptadores a través de VMware Fusion a una máquina virtual con Windows 10. Al final terminé rompiendo una vieja computadora portátil con Windows 7.
Mi adaptador (el que se muestra en esta foto) usa un chip PL2303. Puede obtener los controladores más recientes aquí:
Productos
Deberá descargar PuTTY (o un emulador de terminal de su elección que admita serie):
Descargue PuTTY, un cliente SSH y telnet gratuito para Windows
Necesitará un servidor TFTP simple (no el de Hikvision). Recomiendo usar la versión portátil de tftpd32 (gratuita). Extraiga a una subcarpeta de su carpeta de descargas y ejecútelo desde allí:
servidor TFTP
También necesitará un cable Ethernet (no se requiere cruce) para obtener el firmware (el firmware no se transfiere a través de la conexión serie).
Su cable ethernet se puede conectar de dos maneras:
- Directamente desde NVR a la computadora portátil/escritorio que esté utilizando
- Desde NVR al mismo segmento de red (misma VLAN/subred) en el que se encuentra la computadora de escritorio/portátil
Si elige el número 2, recuerde que no podrá configurar una subred o puerta de enlace en el NVR. Cuando llegue el momento de cargar el firmware, se le solicitará únicamente la IP del servidor y del cliente. Por eso es importante que esté en el mismo segmento de red que la máquina que alojará TFTP.
Si opta por el número 1 (que fue más fácil para mí), deberá configurar manualmente la dirección IP en la computadora. Configuración del adaptador de red, haga clic derecho en el adaptador de red, haga doble clic en TCP/IP V4, ingrese como se muestra a continuación:
Ahora necesita averiguar qué puerto COM se ha asignado el adaptador serie TTL. Abra el Administrador de dispositivos en Windows, haga clic en > junto a "Puertos (COM y LPT)" y debería ver COM#. Si ve más de un puerto COM en la lista y no está seguro de cuál usar, anote los números de puerto COM utilizados; Es posible que deba probar cada uno con PuTTY mientras se inicia el NVR para determinar cuál es el correcto para usar (prueba y error).
Una vez que tenga la información del puerto COM, abra PuTTY. En la primera pantalla que ve, seleccione "Serie" para Tipo de conexión, escriba manualmente su puerto en Línea serie. Mi adaptador apareció en COM6 (como se muestra a continuación). La velocidad debe establecerse en 115200:
Haga clic en serie (parte inferior de la lista a la izquierda), asegúrese de que la línea Serie a la que conectarse coincida con lo que ingresó en la primera pantalla, así como la velocidad. Bits de datos 8, bits de parada 1, paridad ninguna (estas deben ser las configuraciones predeterminadas). Cambie el control de flujo a ninguno/apagado (¡no es una configuración predeterminada!).
Una vez completado, haga clic en Abrir y luego encienda su NVR. Si ha seleccionado el puerto correcto, debería ver algo como esto cuando se enciende:
Pasemos a configurar el servidor TFTP. Sólo proporciona instrucciones para tftpd32, pero la configuración debería ser similar a la de otro software de servidor tftp. Cuando abre tftpd32 inicialmente, es posible que vea algunas indicaciones del firewall, etc. Agregar excepciones está bien, pero si su NVR y el servidor TFTP no parecen comunicarse, es posible que desee desactivar el firewall de Windows como primer paso para solucionar el problema. Una vez que tftpd32 esté abierto, haga clic en el botón de configuración en la parte inferior. Haga clic en la pestaña global, desmarque el servidor DHCP. Haga clic en la pestaña TFTP y seleccione "Ninguno" para la seguridad TFTP. Haga clic en Aceptar, le indicará que debe reiniciar la aplicación, haga clic en Aceptar, cierre la aplicación y vuelva a abrirla.
Ahora necesitas descargar el firmware de Hikvision. Tenía un modelo estadounidense, así que usé el firmware estadounidense. De hecho, cargué una versión que tenía un número de versión posterior a la versión que estaba instalada. No tuve ningún problema, pero su kilometraje puede variar aquí. Si elige el firmware incorrecto (y no tiene un modelo del mercado gris con firmware pirateado), se producirá la discrepancia habitual en la suma de verificación/región y no se instalará el archivo de firmware. Descargue la última versión de firmware para el NVR y extraiga el archivo zip. El archivo digicap.dav dentro del zip debe copiarse en la carpeta raíz de tftpd32 (es por eso que recomiendo la versión portátil: configure + suelte el archivo en la misma carpeta).
En este punto, debe tener configurado el cable serie TTL, verificar el puerto COM, configurar PuTTY, configurar tftpd32 y ejecutar el firmware que desea instalar en el dispositivo que se encuentra dentro de la carpeta tftpd32.
De aquí:
- Encienda el NVR
- Presione CTRL-U para interrumpir el proceso de inicio
- Presione u (para actualizar el software)
- IP del dispositivo (NVR)
- Si se conecta directamente a la computadora, puede usar 192.0.0.64 como IP
- Si se conectó a su LAN existente, debe ingresar una IP no utilizada en la misma subred que la máquina que aloja los servicios tftp.
- IP del servidor (portátil/escritorio con tftpd ejecutándose): el mío estaba configurado en 192.0.0.128
- Presione y para confirmar (luego presione enter)
- Desde aquí debería descargar + instalar el archivo de firmware.
- Al final de la instalación dirá "Presione ENTER para reiniciar" - presione Enter
Registro de terminal (lo que puede esperar ver):
Se debe cargar el firmware y se deben borrar todas las configuraciones (incluida la contraseña). Todos los cables se pueden quitar y el NVR se puede configurar/mover/etc. Estará en un estado no activado/inactivo sin ninguna contraseña establecida. La primera pantalla que ves al inicio (si lo conectas vía HDMI) debería ser la de establecer la contraseña:
[/CITA]Buenas tardes te habla Ricardo, no logro pasar de la siguiente pantalla del Putty..nv can ́t rename ubi no such file or directory...me podras guiar como corregir eso?? Gracias.