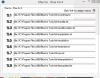Firstly, I want to say that I've been an avid user of Blue Iris Tools for the past 3 years on 7 various cameras using Wunderground (KMNEDINA21). Unfortunately, I have noticed that recently Wunderground has removed the Indoor Temp from their call (http://stationdata.wunderground.com/cgi-bin/stationlookup?station=KMNEDINA21) and wanted to know if it's possible to get this and Indoor Humidity added to the BIT Overlay? If this topic has already been posted, please feel free to point me in the right direction. TIA.
Blue Iris Tools - Weather Overlay, Watchdog & more! 1.6.0
- Thread starter Mike
- Start date
You are using an out of date browser. It may not display this or other websites correctly.
You should upgrade or use an alternative browser.
You should upgrade or use an alternative browser.
looney2ns
IPCT Contributor
I'm a newby and have searched the forums but am not finding an answer, so I apologize in advance if I need to be pointed in the correct direction. I set up BIT and the weather overlay looks great on my camera! My question is yesterday it was raining off and on all day and I was expecting to see an accumulation of precipitation but BIT kept displaying different varying amounts through the day, then at the end of the day it displayed 0. Is there something I can do to change the BIT display to read the daily total throughout the day? WU displays a total of .35 for the day. Thanks so much!!!
@Debbie I believe WU is reporting the hourly rainfall, not the total from midnight.
Rodney McKay
n3wb
- Jul 3, 2017
- 3
- 0
I'm a new user of Blue Iris, and am running the most recent 64-bit version (4.5.8.5) under Windows 10 Pro. I got interested in BIT after reading about it here, but unfortunately after I install it Blue Iris crashes every time it is launched. I then have to uninstall both BIT and BI, and reinstall BI (major pain...) to get it to work again. I've tried it three times with the same results. Without BIT, I have no problems with BI.
Anyone else having a similar problem?
Anyone else having a similar problem?
fenderman
Staff member
- Mar 9, 2014
- 36,891
- 21,415
I have not seen this issue..@mike should be able to help you when he has time....I'm a new user of Blue Iris, and am running the most recent 64-bit version (4.5.8.5) under Windows 10 Pro. I got interested in BIT after reading about it here, but unfortunately after I install it Blue Iris crashes every time it is launched. I then have to uninstall both BIT and BI, and reinstall BI (major pain...) to get it to work again. I've tried it three times with the same results. Without BIT, I have no problems with BI.
Anyone else having a similar problem?
side note, reinstalling blue iris takes exactly 3-5 minuets depending on your system..not sure I would classify that as a major pain...
Rodney McKay
n3wb
- Jul 3, 2017
- 3
- 0
I have not seen this issue..@mike should be able to help you when he has time....
side note, reinstalling blue iris takes exactly 3-5 minuets depending on your system..not sure I would classify that as a major pain...
It's a major pain to reinstall your cameras, especially if they're Nest Cams as mine are (bought before I knew about Blue Iris, alas).
fenderman
Staff member
- Mar 9, 2014
- 36,891
- 21,415
you dont have to reinstall anything...blue iris has and export and import function that will cover ALL settings except for the license key. Blue iris options>aboutIt's a major pain to reinstall your cameras, especially if they're Nest Cams as mine are (bought before I knew about Blue Iris, alas).
@Rodney McKay BIT should not have any affect on your Blue Iris. It seems like you may have some settings on BIT that might be causing this. Send me your Ultraviewer.net login credentials so I can check it out.
tspicer
Young grasshopper
Seems I had the same Issue a few days back and Once I went into Blue Iris tools options and hit the Detect version button at the top center, it repopulated the directories properly and made magic happen..
You might give that try.
You might give that try.
Seems I had the same Issue a few days back and Once I went into Blue Iris tools options and hit the Detect version button at the top center, it repopulated the directories properly and made magic happen..
You might give that try.
That did work, although I had to tick BI3 then detect, and then it started showing up.
Last edited:
tspicer
Young grasshopper
Mike.in.Minnesota
Getting the hang of it
- Feb 28, 2017
- 98
- 23
This is how I've done this.... Basically add a camera, and use 'Black-out'...
1. Copy a camera.
2. Go to... Trigger/Motion Sensor/ Configure...
3. Check the box 'Black-out masked areas'.
4. Check 'Use zones and hot spots', and click 'Edit'.
5. Click the 'Clear' button to clear and green areas.
6. Click 'OK' 3 times until you exit.
7. The camera display should be black.
8. Setup Overlay.
Now you can setup 24/7 recording with overlays on a black background. CPU is minimal for the copied camera. Overlay is extra!
Update:
Further testing I discovered that the 'Black-out' area is not entirely black. The image shows thru just a bit.
I instead added a black image I downloaded from google images, and stretched it to fit the screen.
Do thing this you'll find you' will need to continually push this image to the back to work on the other overlays, and, finally to see all overlays.
I've found a better way to add a blank camera. It has been mentioned, but I thought I'd correct my previous post.
Basically, add a new camera as 'Screen Capture' with 'Blackness', at 1fps. It will use much less resources and produce a much smaller bvr file.
1. Click 'Add Camera"
2. Specify the Full & Short name.
3. Select 'USB, Analog, other'.
4. Uncheck the option 'Enable motion detection'.
5. Click 'OK'. The Properties window will appear.
6. In the Video tab, select 'Screen Capture', then, in the drop down select 'Blackness'.
7. In 'Image Format' set the size of the display. I set this to 1280x960. It matches my other cameras. Setting it higher will give better resolution if you also use radar or other images. However, if your only going to use the BIT overlays, set this low, like 640x480.
8. Set the fps to 1. You don't need it any higher. If you don't have a time overlay with seconds, this can be every 5, 10, 15 seconds...
9. Enable 'Text and Graphic Overlays', and add your BIT overlays. (This can be done last after you complete these steps)
10. Click the 'Record Tab'.
11. Select 'Continuous'.
12. Pre trigger should be unchecked.
13. Check 'Combine or cut video', and select a duration. I use 6 hrs to match my cameras.
14. Click the 'Video file format and compression' box.
15. File Format: Make sure 'Blue Iris DVR' is selected.
16. Video Compression: Select 'Re-encode with settings'. Use the default settings. This is required to record the overlays.
17. Click 'OK' a few times to exit back to the camera.
18. Make sure you export the camera, and BI settings.
19. Adjust your BIT overlays as needed.
With the BIT text overlays, and 3 image overlays - one being the NWS local radar image, the bvr file size per 6 hrs is only between 473-500meg, or, about 979meg a day. This would be much less at a lower resolution like 640x480, but I found that the image overlays are almost unreadable.
looney2ns
IPCT Contributor
Mike.in.Minnesota
Getting the hang of it
- Feb 28, 2017
- 98
- 23
How are you doing the NWS radar overlay?
Here is the link to my post: Weather Example
I'm using SiteShoter by NirSoft. Web2Img is very similar. SiteShoter also allows one to crop a section out of the web page.
The 4 sections on the left are taken from WeatherBug. The large radar image is taken from the National Weather Service.
DDN13
n3wb
- Apr 22, 2017
- 7
- 1
Thanks for all the postings about adding weather stuff like radar to BI, and the blank screen thing.
One of my BI setups is on the Navajo Rez, along with the only Wunderground station for miles. So the PC here uploads the data from Acurite to Wunderground ... and then BIT downloads the data ... on the same PC.
Kinda humorous to me, and I'm sure others do the same thing. Not asking for a fix or a direct link (what a pain that would be to support), just sharing thanks and a smile.
One of my BI setups is on the Navajo Rez, along with the only Wunderground station for miles. So the PC here uploads the data from Acurite to Wunderground ... and then BIT downloads the data ... on the same PC.
Kinda humorous to me, and I'm sure others do the same thing. Not asking for a fix or a direct link (what a pain that would be to support), just sharing thanks and a smile.
Multiple location updates will be available in the next update.Is there any case in the backlog to implement multiple station IDs? Would be helpful if I could choose between multiple stations as the cameras I monitor in BI are not all located in the same area.
AMP
BIT Beta Team
Thanks for your time and energy in developing this software. It's awesome!
I have a feature request that should be relatively easy add since you already grab a variety of weather data. Can you please add dew point? Dew point is used in meteorology much more than relative humidity to give indication of human comfort.
I have a feature request that should be relatively easy add since you already grab a variety of weather data. Can you please add dew point? Dew point is used in meteorology much more than relative humidity to give indication of human comfort.
Last edited: